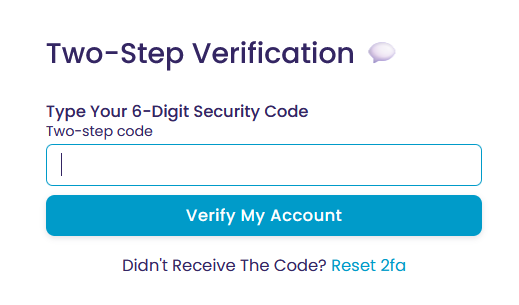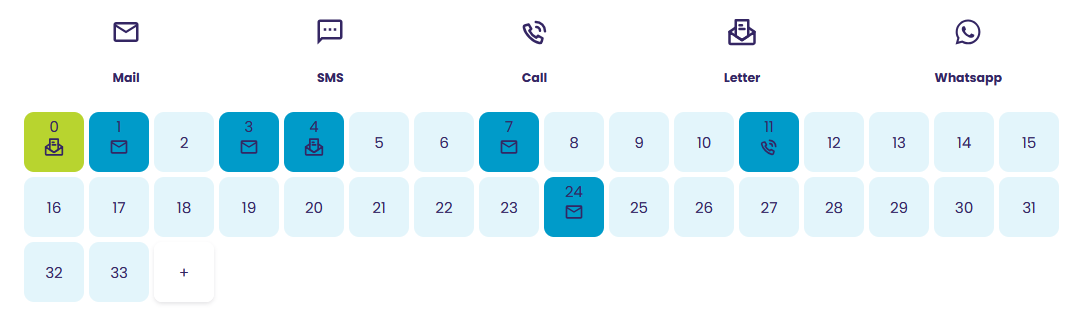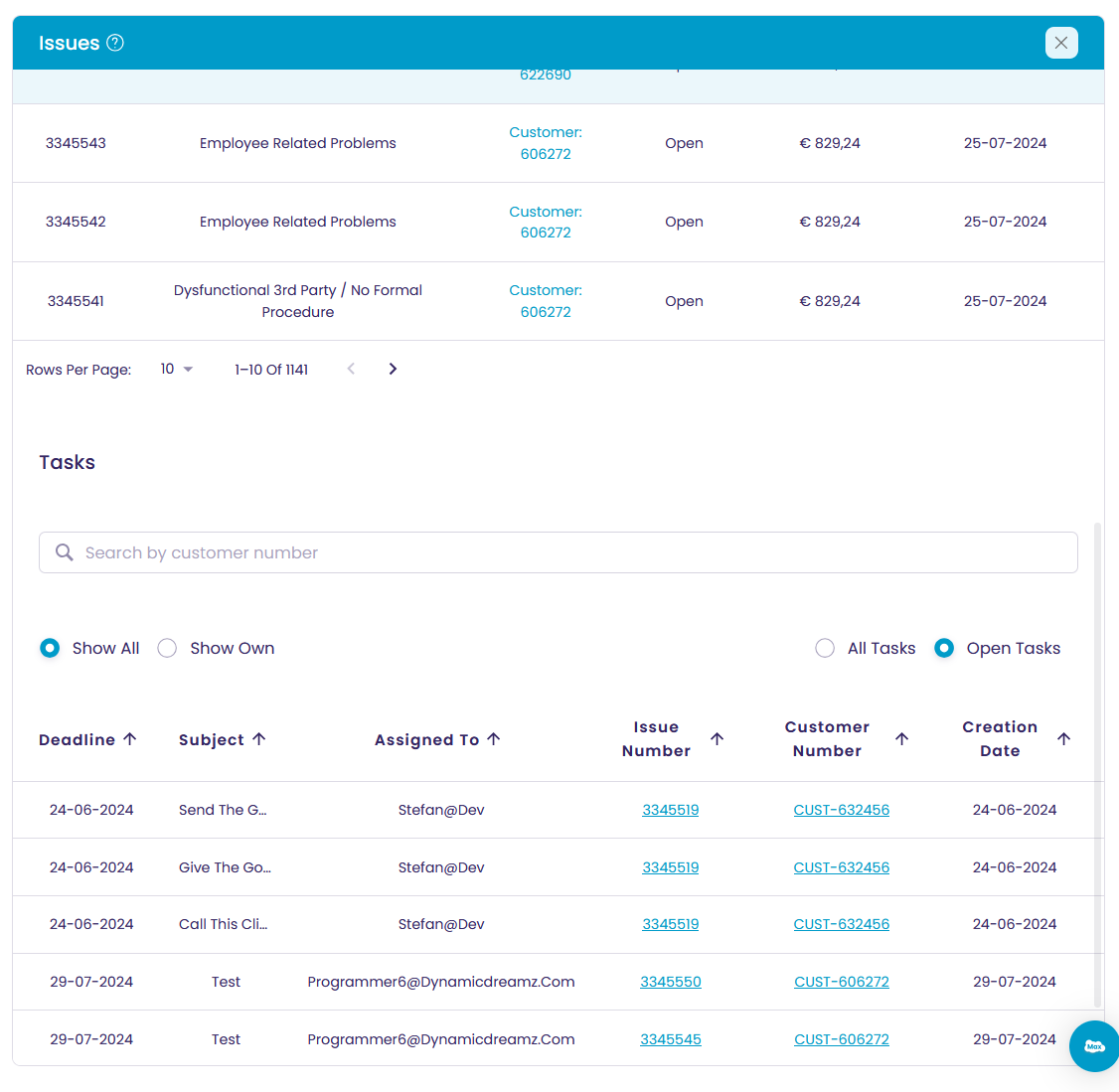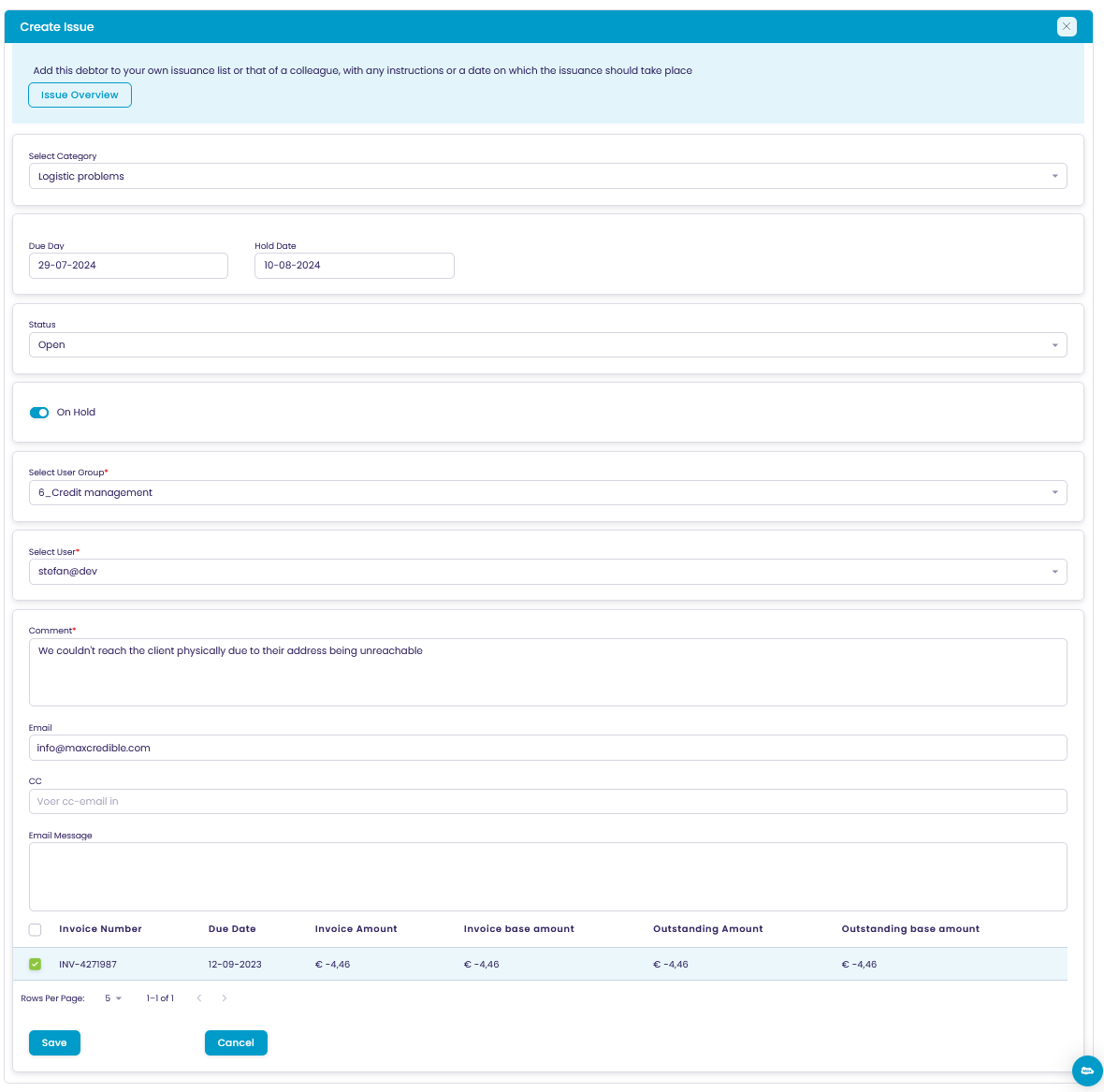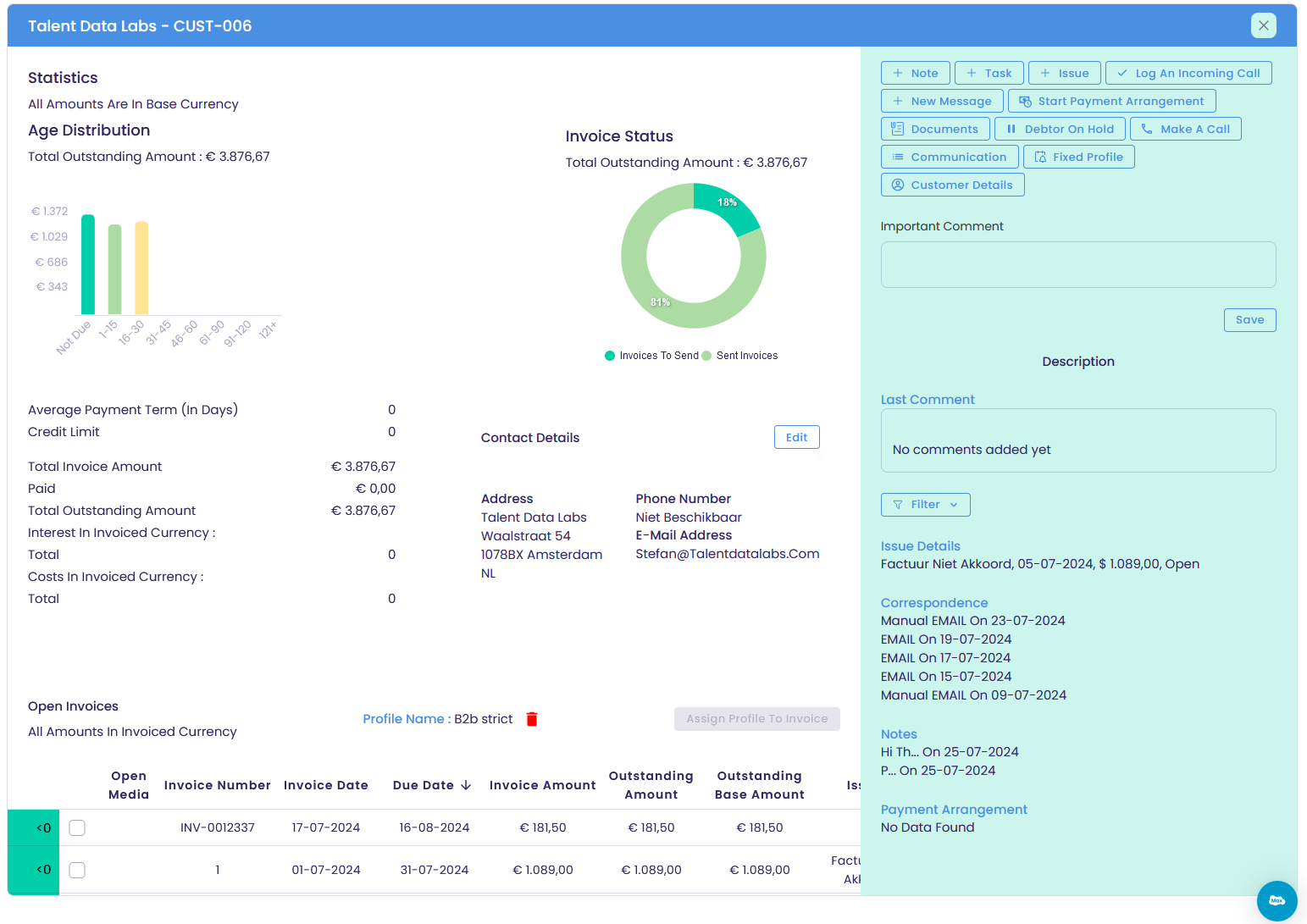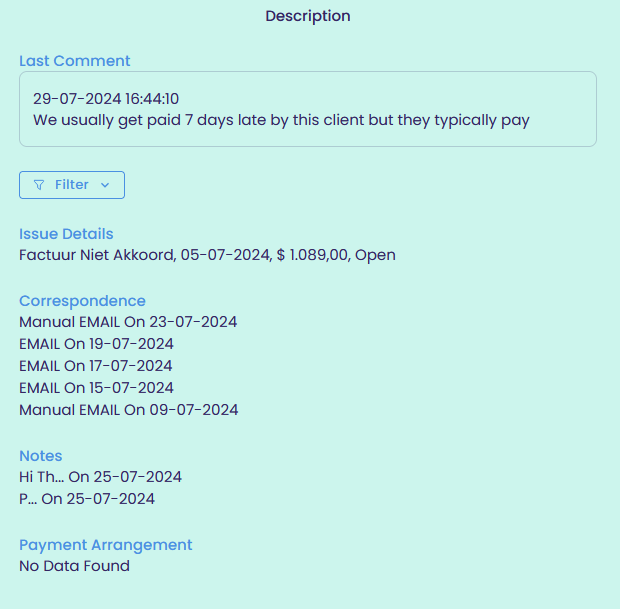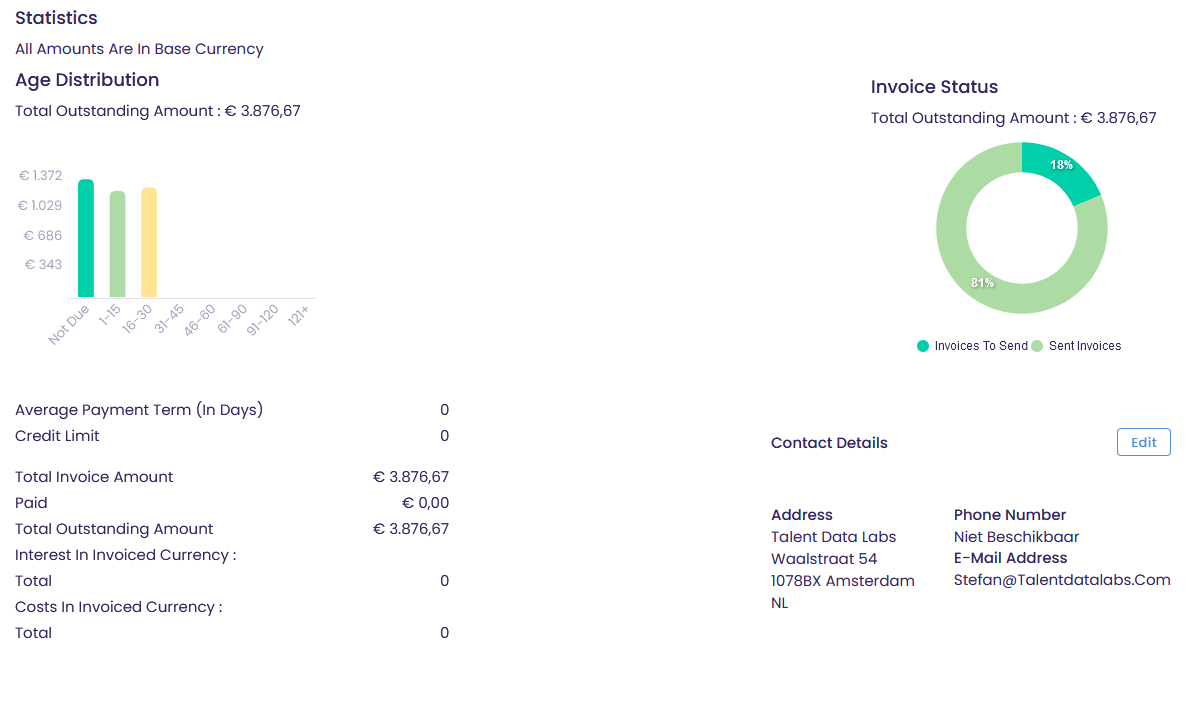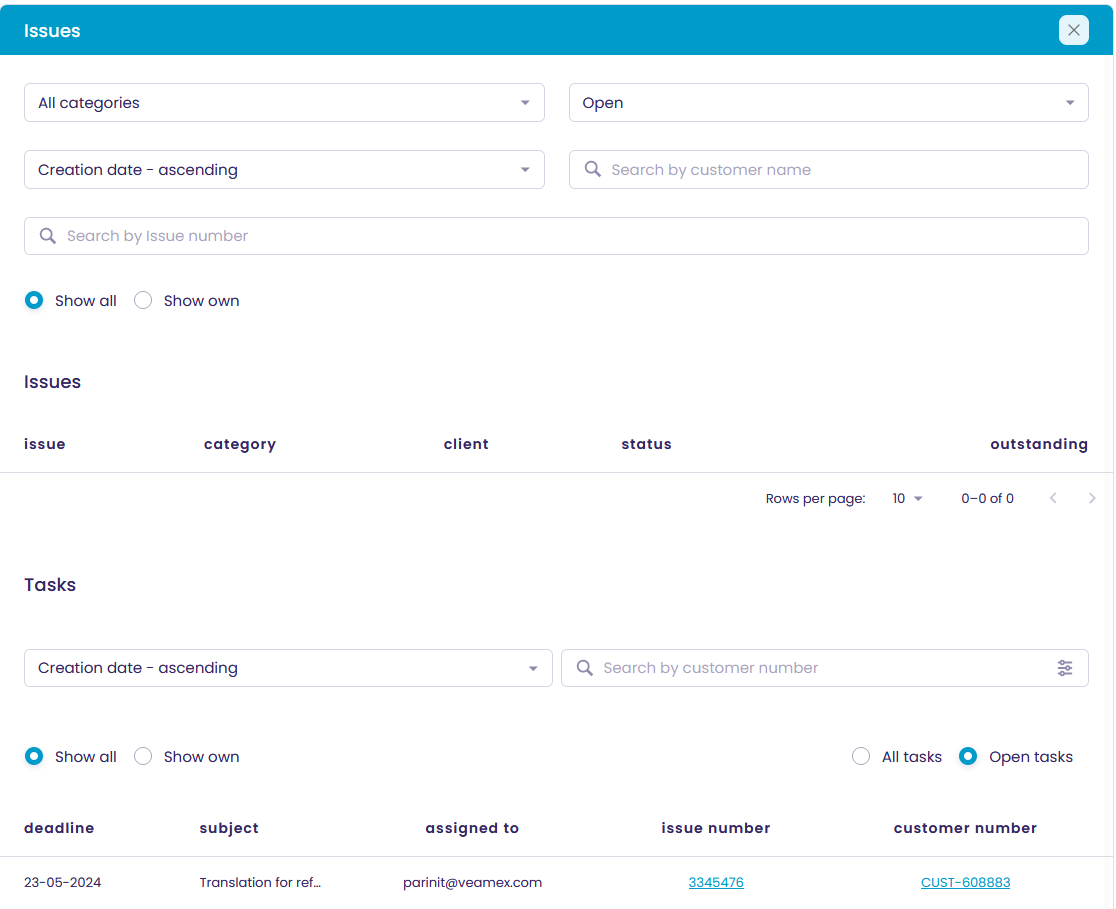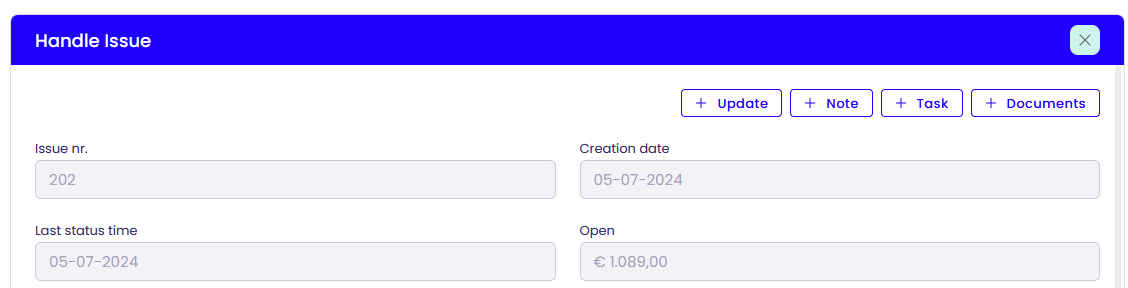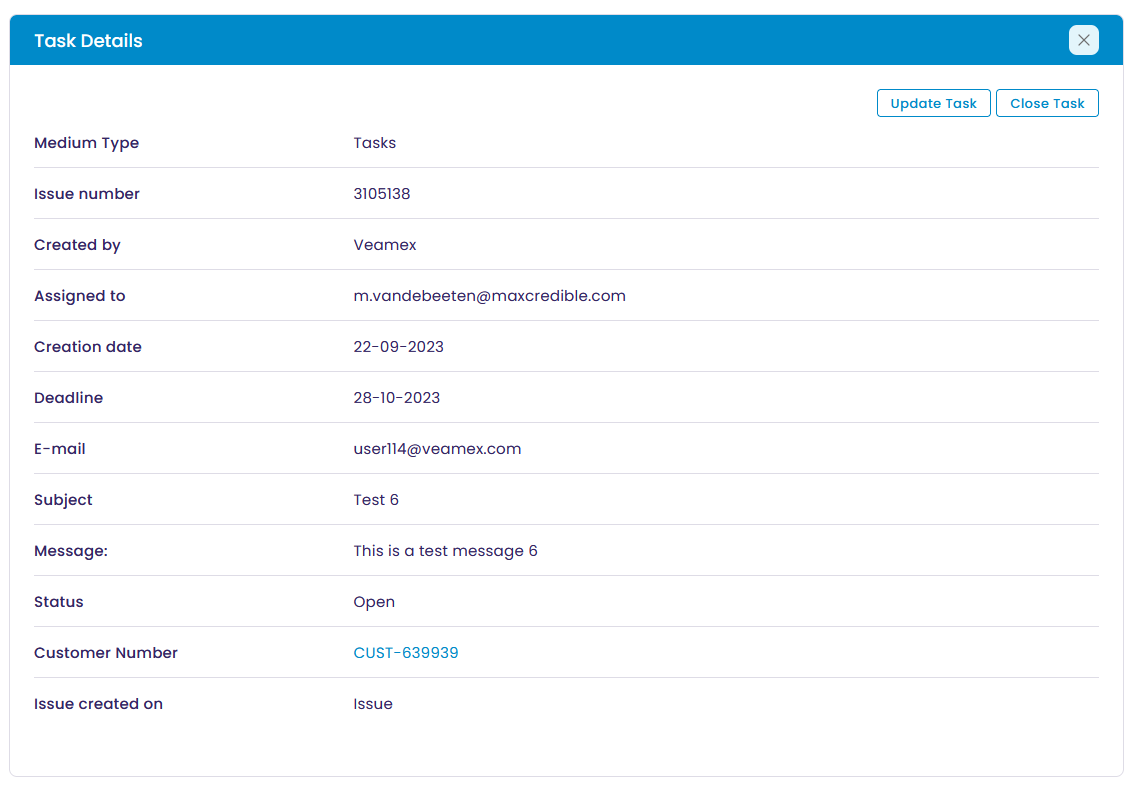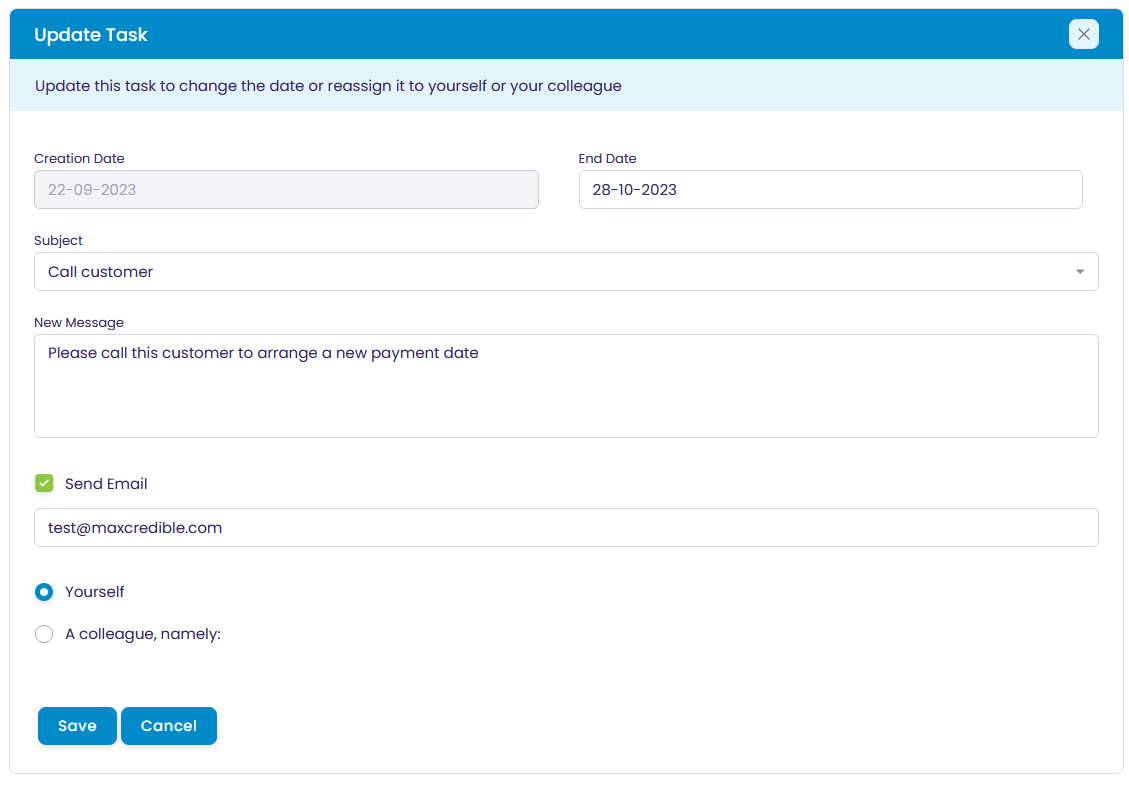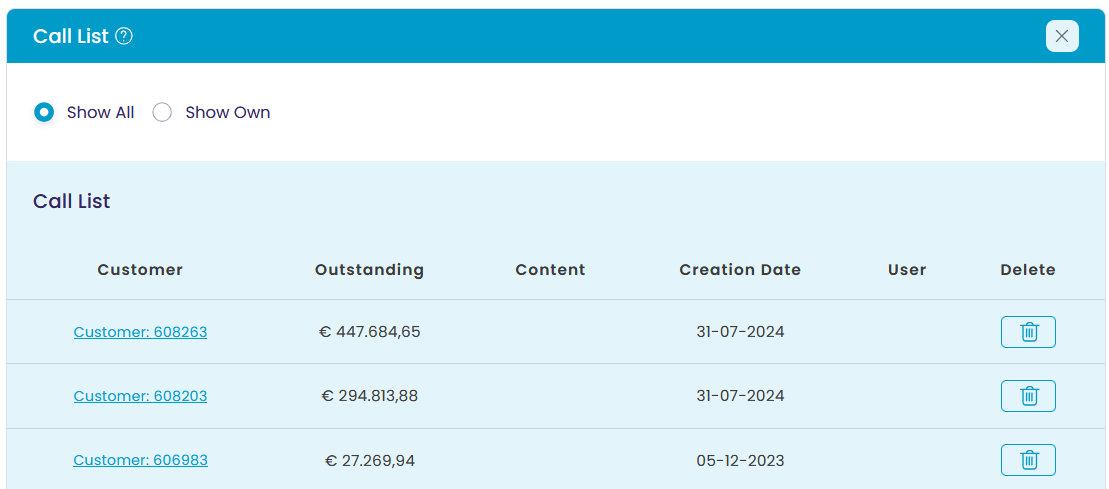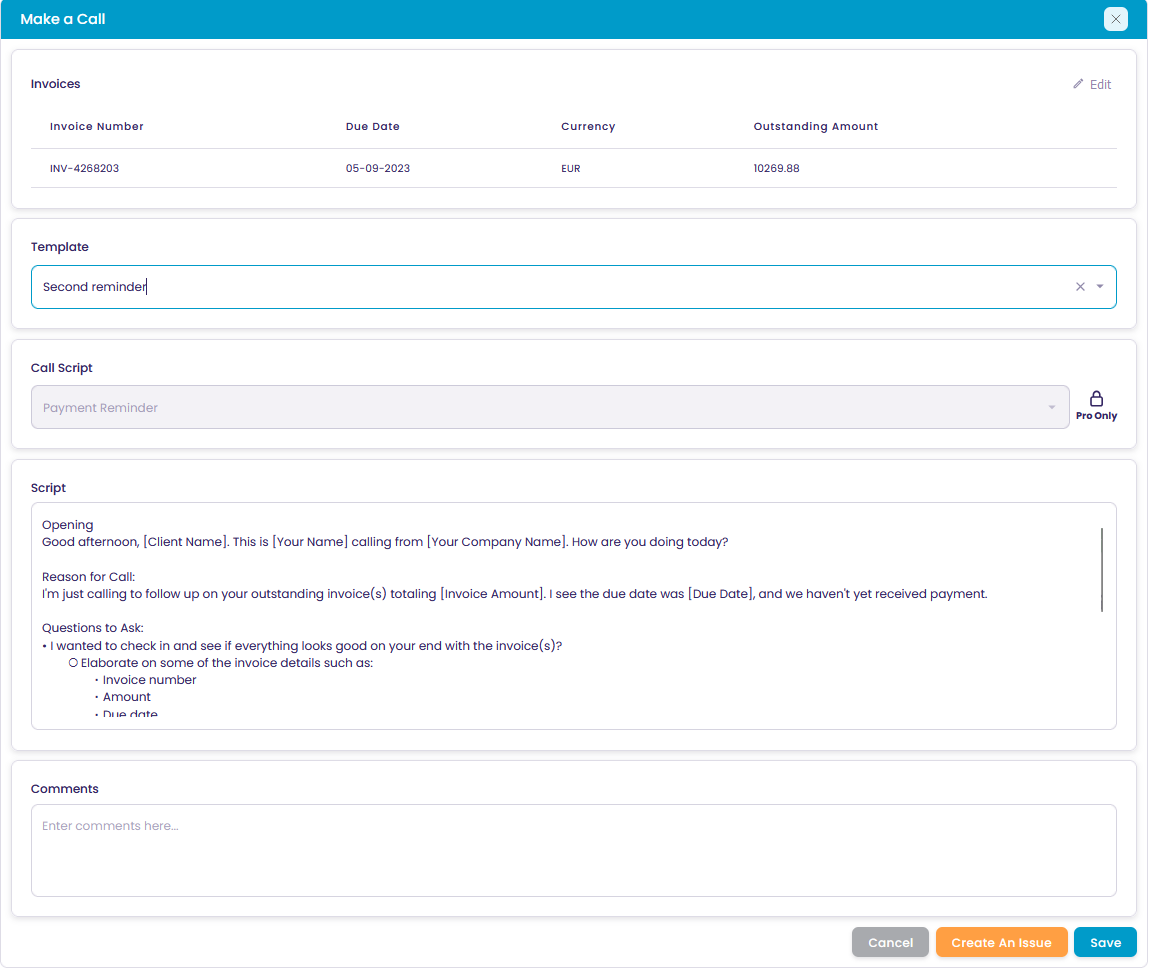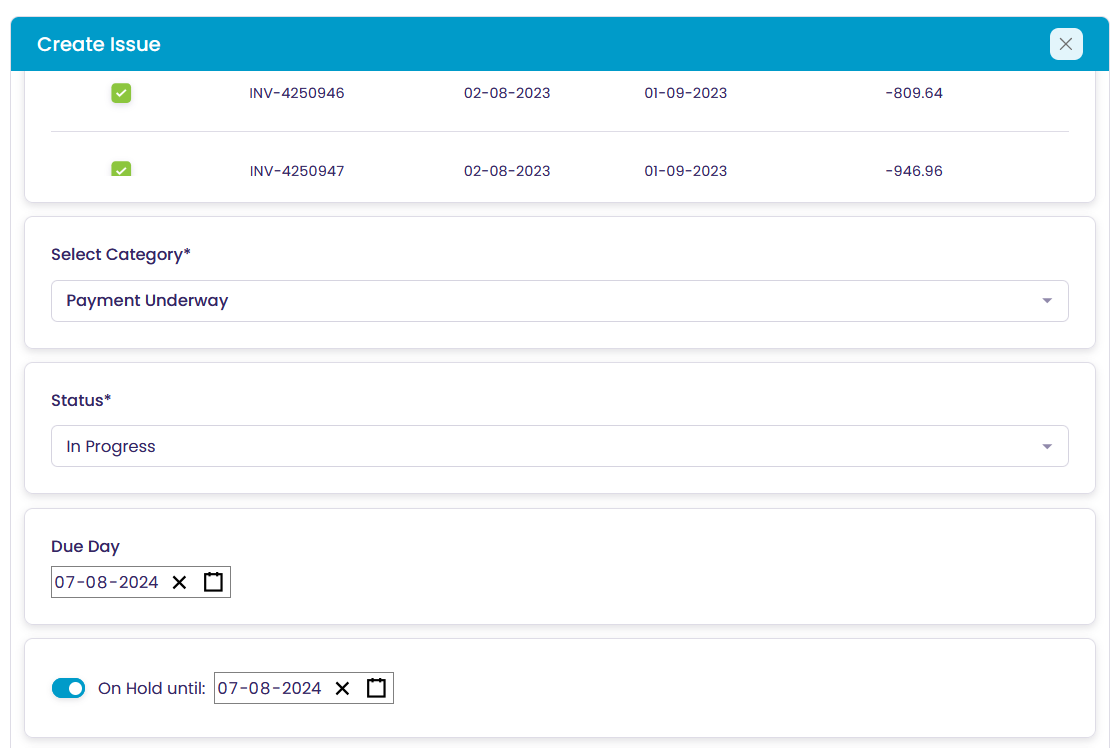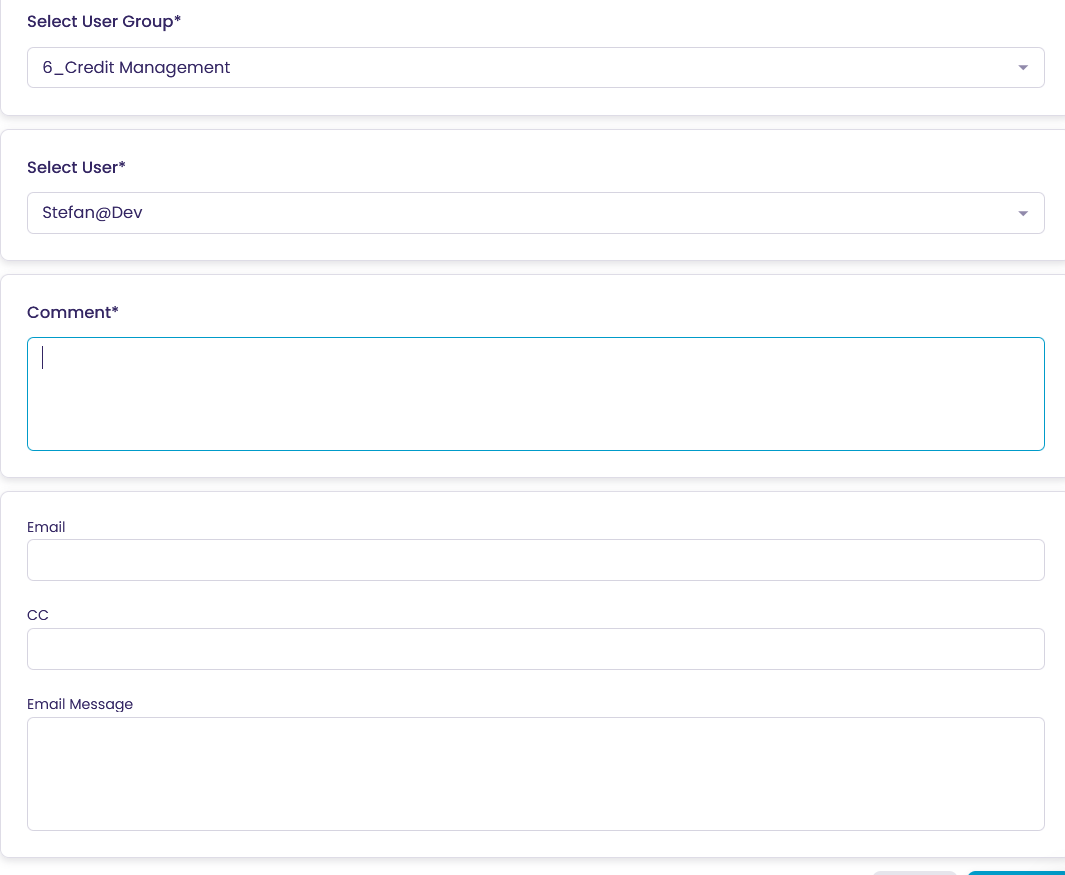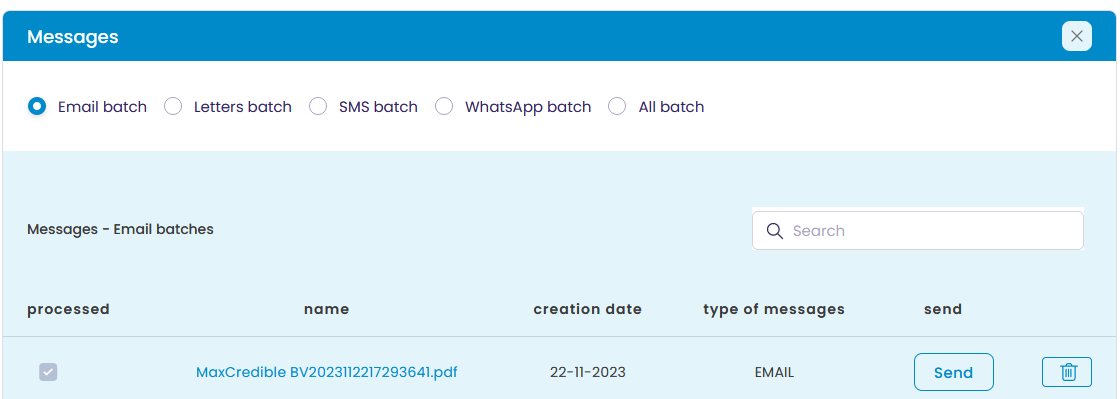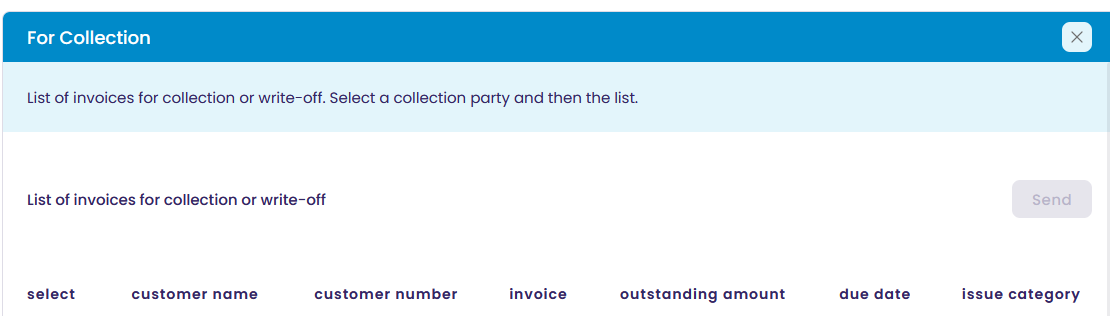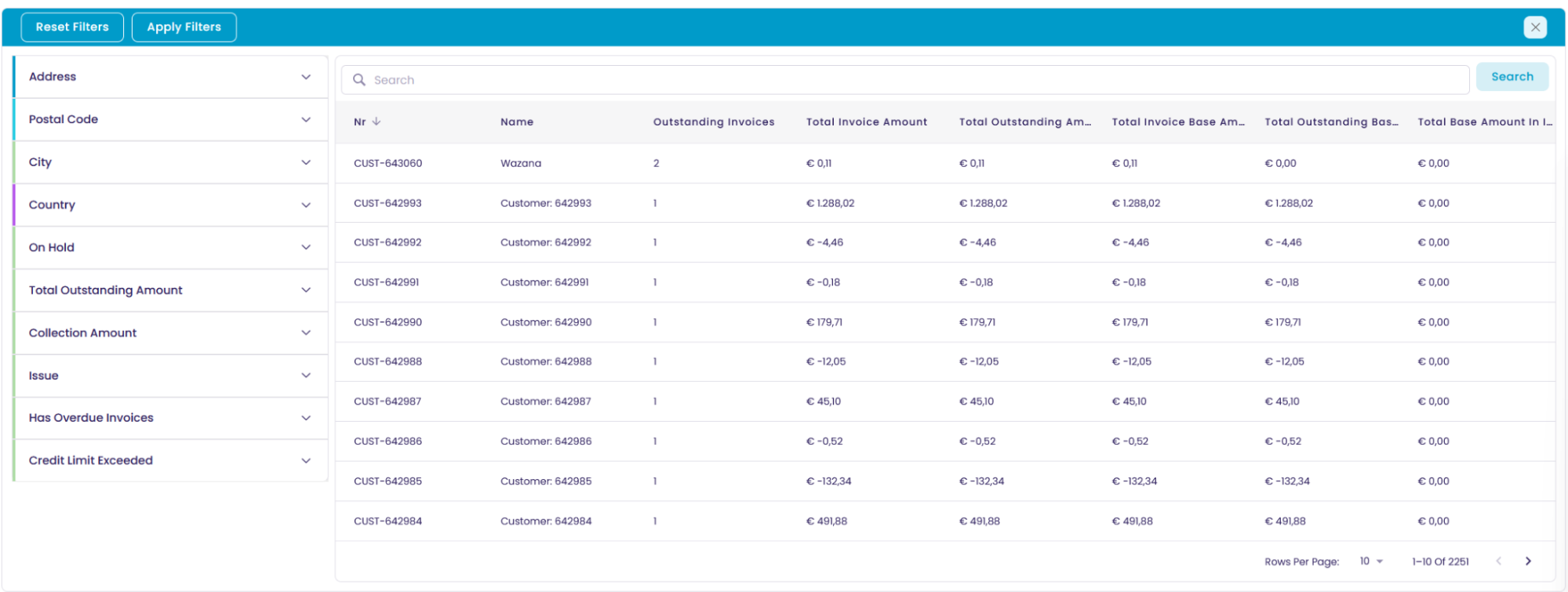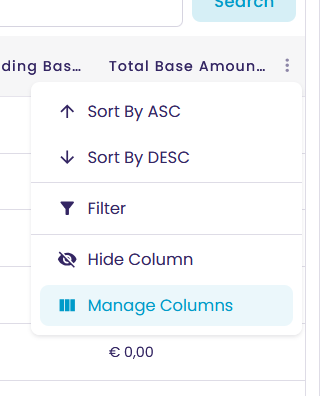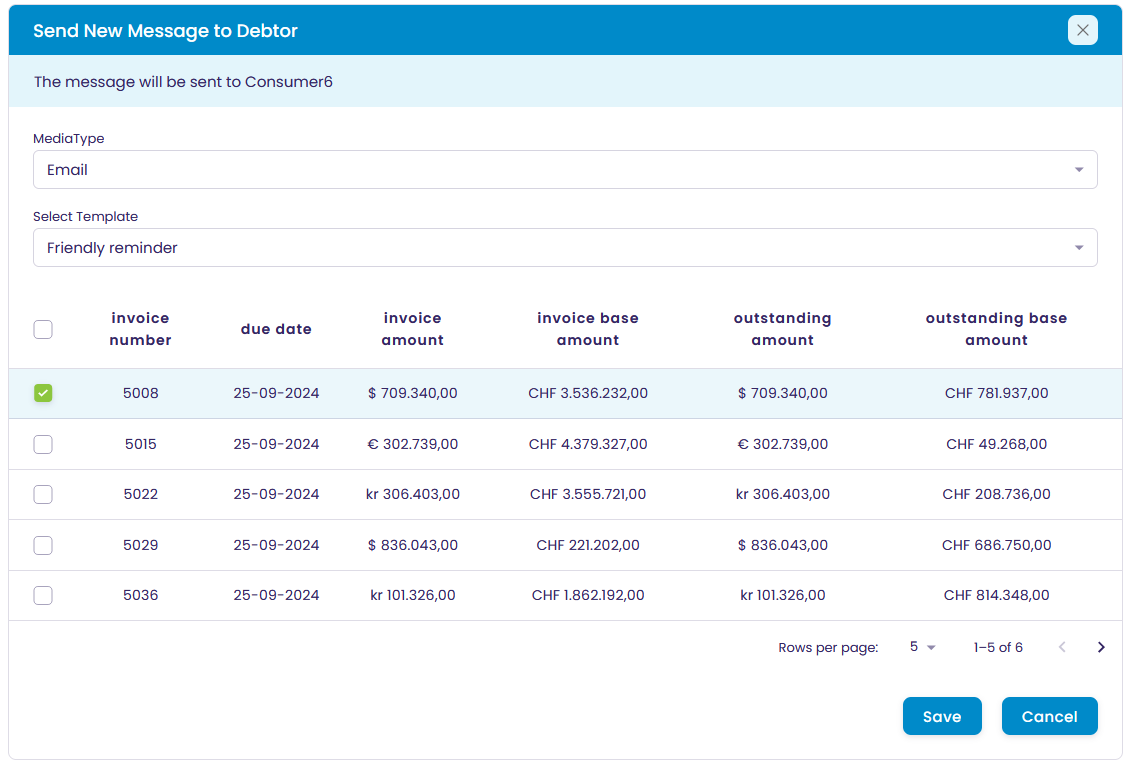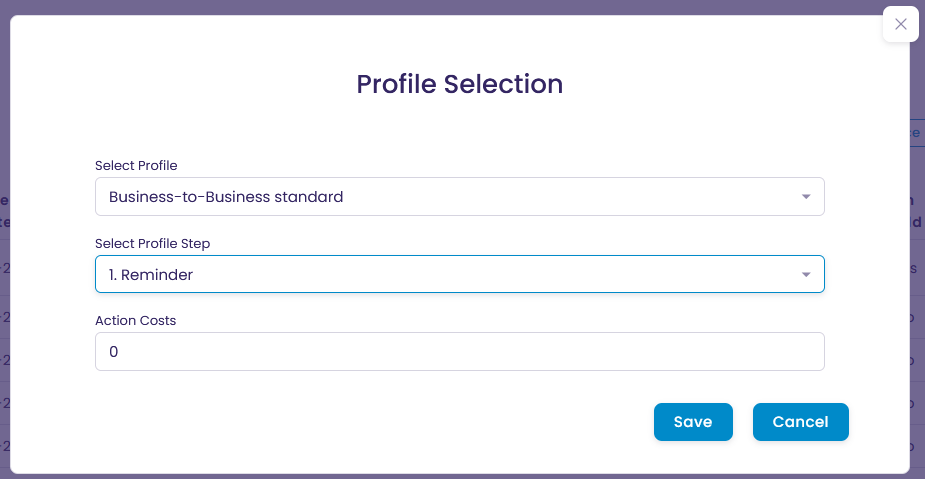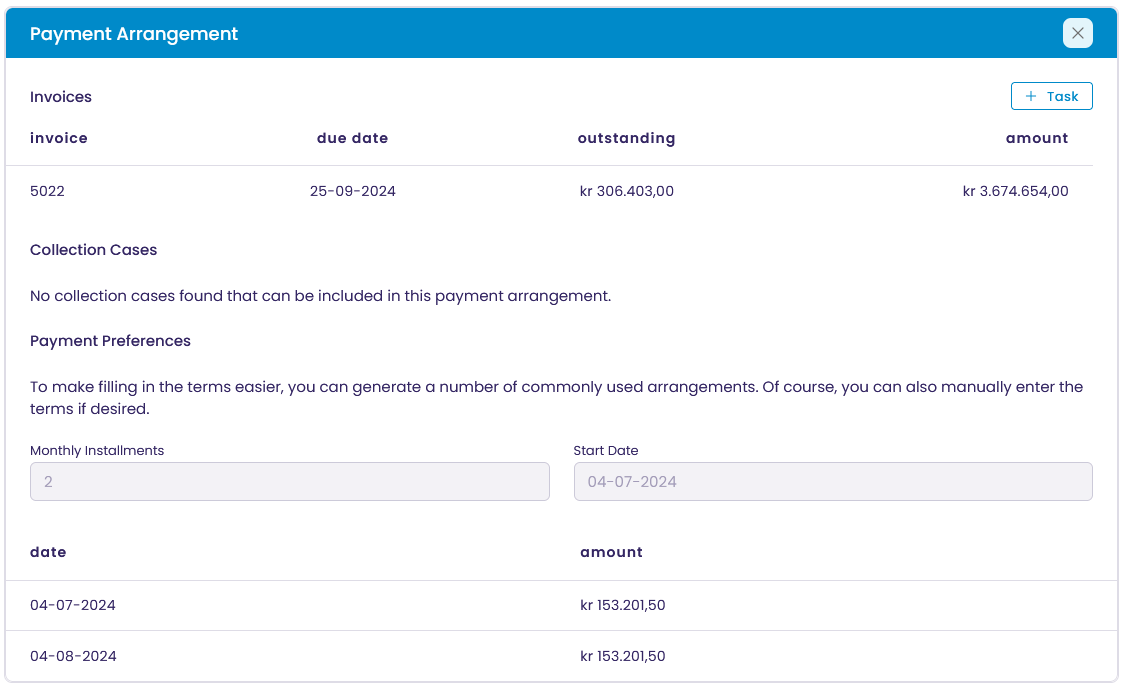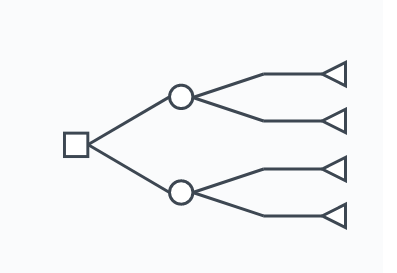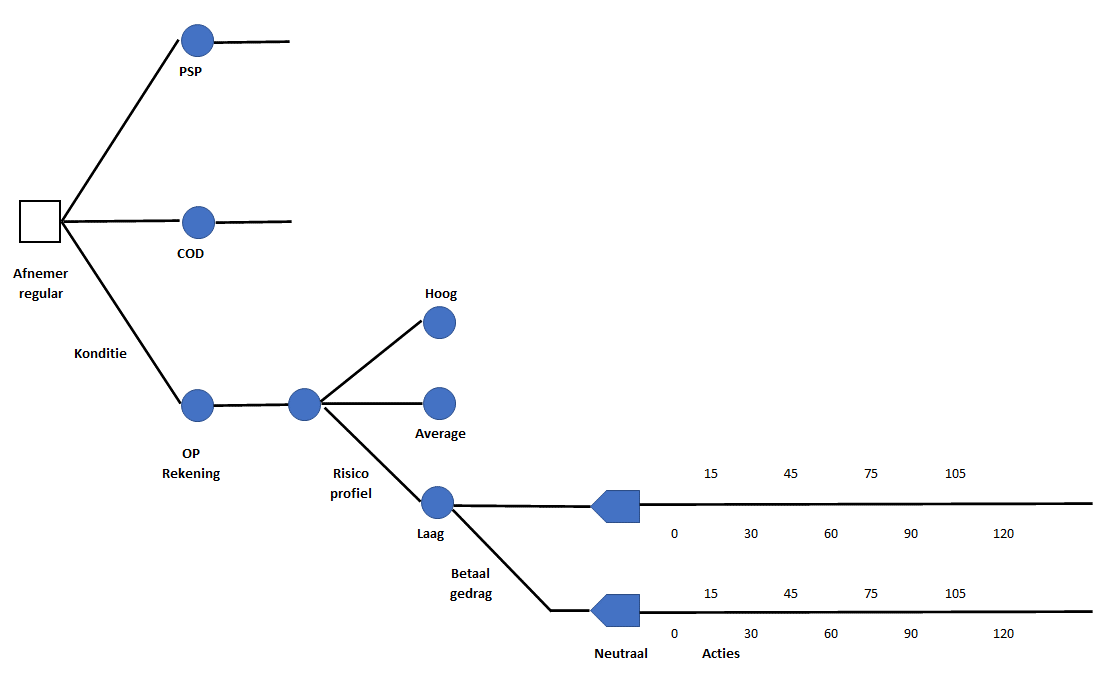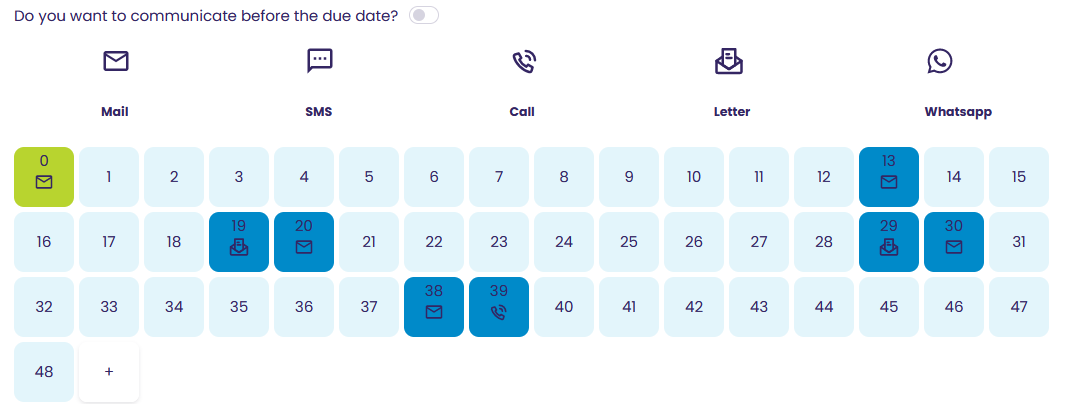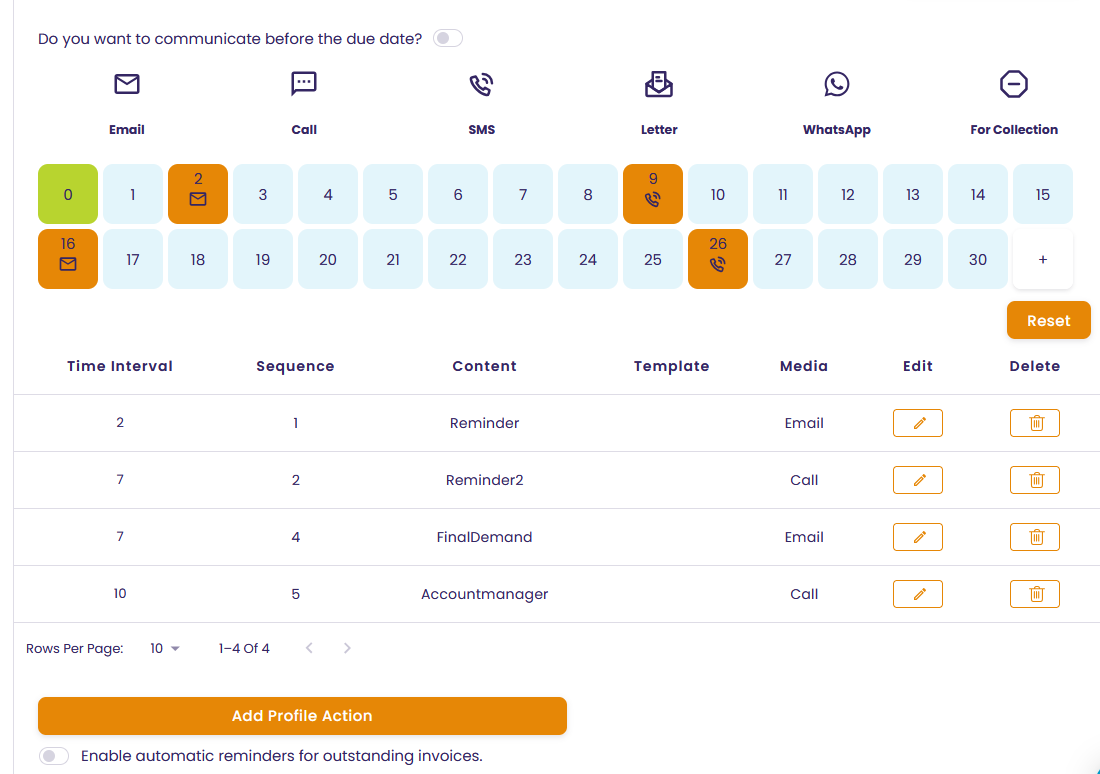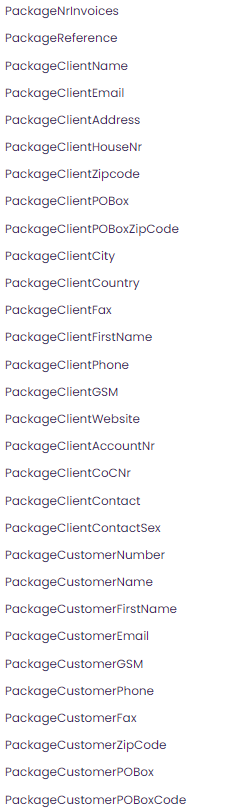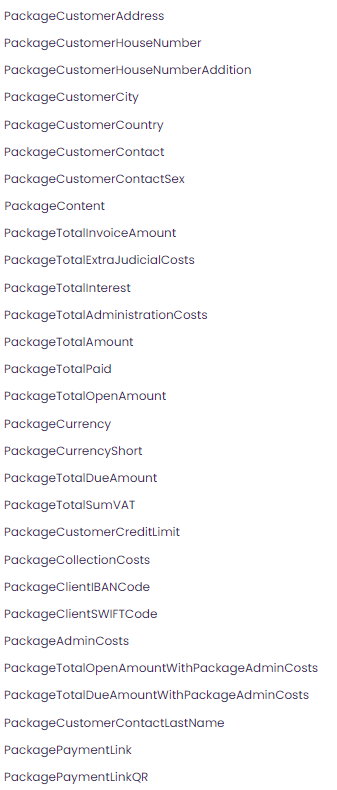MaxCredible Credit Management Software
User Documentation
MaxCredible Academy
Version 1.1 - ENG 2024
MaxCredible
Your Strategic Partner for Credit Management
MaxCredible empowers your entire team to take control of credit management, a critical component of business continuity and growth. By implementing strategic credit management practices, you can drive better results and ensure a stable financial foundation for your business.
Financial Stability and Reduced Risk
A well-designed credit management system like MaxCredible fosters confidence and reduces stress by focusing on the customer while mitigating credit risks and shortening payment terms. This translates to:
- Improved cash flow for smoother operations and investment opportunities.
- Reduced bad debt write-offs, protecting your bottom line.
- Stronger customer relationships built on trust and transparency.
Streamlined Accounts Receivable Management
MaxCredible enables faster invoice payments, directly impacting your company's financial health. This leads to:
- Increased liquidity for meeting financial obligations and seizing growth opportunities.
- Lowered DSO, showcasing efficient operations and financial management.
- Freed up resources previously spent on manual collection efforts.
Seamless Integrations and Effortless Communication
Integrating with accounting packages, credit insurers, credit information companies, debt collection companies, and payment service providers, MaxCredible simplifies your processes. Effortless communication via email, WhatsApp, and SMS ensures prompt payment reminders and effective customer engagement.
Intuitive and User-Friendly
The MaxCredible software is designed for ease of use, allowing your team to quickly adapt and optimize their credit management practices. This documentation serves as a helpful reference for further refining your processes as your business evolves.
Smart, Easy, Fun, Beauty does it!
Contents
1. Sign in with 2-step verification
2.1.1 Oldest Invoice is Leading
2.1.2 Payment Journey Progression
2.2 Actions on the Home Screen
2.2.3 Insight into the results and actions to be taken
2.4 The search bar, a quick way to easily find customers and invoices
3.1 Issues (reasons for not paying or paying later) and associated tasks
3.4.1 Configuring Export Files for Debt Collection Agencies
3.4.2 Exporting Files under the "For Collection" Menu
4. Accounts receivable – Overview and (payment) arrangements
4.1 Accounts receivable overview with the following search options
4.1.1 Narrow search results and filters
4.2 Debtor card – total insight into the debtor
4.2.1 Input and execute actions at debtor level (notes, phone calls, tasks, etc.)
5. Invoices and payment on the go
5.1 Invoice overview with the following search options
5.1.1 Narrow search results and filters
5.2.1 Adding actions to the invoice
6.1 Dashboard overview (credit manager)
6.1.1 Credit Manager Overview (revenue – outstanding invoices – outstanding issues)
6.1.2 Actual (Current) outstanding invoices
6.1.3 Actual (Current) outstanding invoices
6.1.4 Historic outstanding invoices
6.1.6 Historic Issues Overview
8.7.1 Inbound email: Setting Up Email Forwarding for Seamless MaxCredible Integration
8.7.2 Seding email: Setting up a DNS record
9.1.4 Requirements for Payment Arrangements
9.1.5 Accounts Receivable Hierarchy
9.2 Desired segmentation (assigned) succession profile
9.2.2 Type of customer (target group)
9.2.5 Payment behavior (development)
9.3 Payment journey (debtor journey or succession profile)
9.3.4 Setting up a payment journey
9.3.5 Editing a payment journey
9.4.2 Insert variables, options, and language selection
Introduction and set-up
MaxCredible's software streamlines the order-to-cash (O2C) process for SMEs. It tracks orders from the moment they're placed to payment received, providing clear visibility of your financial situation. You can break the process down in a few segments and activities. This guide will go over all of these activities in depth. You can use the side panel or the index to navigate through the document. The document allows for search CTRL + F and most pages in the platform are hyperlinked to specific chapters through the question mark icons.
The MaxCredible Software stack:
The software automatically imports order information from your financial system. Based on predefined criteria, invoices are assigned to specific "treatment profiles" which guide the collection process. Actions are then automatically triggered until payment is received or an alternative solution is reached. Any issues, like late payments or disputes, can be easily managed within the software, allowing you to proactively monitor potential risks.
Max Essential+ empowers your team to gain valuable insights into customer payment behavior. This knowledge enables customer segmentation and tailored approaches to different customer groups. Credit management becomes a flexible process, balancing commercial considerations with efficient collection strategies. User access is controlled by permission levels, ensuring employees have the tools they need to effectively handle their tasks.
Credit management handlers receive a daily overview of their assigned tasks, allowing them to follow up with customers on outstanding payments. They can easily record expected payment dates or log issues if customers raise concerns, such as dissatisfaction with goods or services.
The software comes with a variety of pre-built reports, and employees from other departments involved in resolving customer issues can access relevant screens to contribute to the process.
Finally, Max Essential+ provides comprehensive dashboards for decision-makers, offering a clear and detailed overview of the entire credit management landscape.
1. Sign in with 2-step verification
The user logs in using 2-step authentication. Enter the username and assigned password. Choose your preferred language. Forgot your Password? Then you can retrieve it with Password? a new password will be requested and send to your email.
.
After confirming the entered data via the Login button, the registration process will continue.
A 6-digit security code will be requested. This code can be generated using the Authenticator app. This Authenticator app can be downloaded from Google Play and the App Store. After the one-time login, a code can be generated. Enter the code.
2. Home Screen - Home
By clicking on the different icons or line items of the personal start screen the different workscreens to handle the daily tasks will be opened. We will explain all of the tasks further on, and spend some time explaining the rest of the screen first.
On this home screen, you'll find a menu on the left (which can be expanded/unfolded and pinned out). You'll also find a search bar and a way to set personal preferences.
The globe allows you to select another language. MaxCredible is available in multiple languages. Currently we support English (default), Dutch, French, German, Italian, and Spanish. You can use the icon (moon/sun) to choose a dark screen. If notifications await you, there is a number next to the bell icon. Click the icon and notifications will be displayed. Below the avatar, you can find some important activities such as finding the omboarding guide, managing users, your profile, and your subscription. More details on that under section 2.2.1 below. In the next chapter we will outline how a user can setup and manage their daily workload.
2.1 Setup and Daily Workload
MaxCredible Customer Credit Management software helps you to speed up collection time and lower the cost of collections.
This manual describes how the system helps the credit manager perform the tasks based on the dunning policies implemented in the setup. They define which messages are communicated by different media to different groups of clients. To get started with MaxCredible and initiate your credit management process, we recommend following the step-by-step instructions in our comprehensive Onboarding Guide. The guide covers everything from creating your account and setting up your preferences to adding debtors, creating payment journeys, and designing communication templates. You'll also find helpful tips on connecting your payment service provider and utilizing the customer portal. The guide is designed to get you up and running quickly, so you can start experiencing the benefits of MaxCredible in no time.
If you already have a working setup we can go over preparing your daily workload. In MaxCredible, your daily workload is directly tied to the payment journeys you've set up and the actions within them. The system automatically generates tasks based on the timing and actions defined in your payment journeys. For example, if a payment journey includes a reminder email to be sent 5 days after the due date, MaxCredible will create a task for you to review and send that email on the appropriate day.
The Task List section acts as your command center, displaying all pending tasks organized by type (calls, messages, issues, etc.). This allows you to focus on the most urgent and important actions, ensuring timely follow-ups and efficient debt collection. The system's automation ensures that no action is missed, and you can easily track the progress of each invoice through its payment journey.
The setup also states which issues can be registered and assigned to the users or other people in the organization to be solved. And how much time is acceptable to solve the issue at hand and whether or not the invoices involved should be taken out of the dunning process.
Based on this setup and registered issues the system presents batches of outgoing messages by email or letter and a call list daily. There are a few important details to learn when making and sending batches. The system will automatically handle this for the user so it’s important to understand how these things function.
2.1.1 Oldest Invoice is Leading
The system prioritizes the oldest outstanding invoice (based on its due date) as the "leading invoice" to determine the appropriate follow-up actions and communication strategy. This means that even if a customer has multiple outstanding invoices, the system will focus on the oldest one first, guiding it through the predefined payment journey steps. Subsequent communications, such as reminders and notifications, will also be primarily based on the status and progress of this leading invoice.
2.1.2 Payment Journey Progression
The system ensures that all communication actions within a payment journey, regardless of the medium (email, SMS, letter, call, etc.), must be executed before progressing to the next stage. This guarantees that each customer receives the full sequence of reminders and notifications, increasing the chances of timely payment. However, certain factors can influence the precise timing of these actions. For instance, if an invoice is placed "on hold" due to a dispute or payment arrangement, the automated communication sequence will be paused until the hold is lifted. Similarly, if the selected payment journey for an invoice is changed, the system will adjust the follow-up actions accordingly, potentially altering the original communication schedule.
2.1.3 Daily Workload
The task list and the home dashboard show the daily workload. On the left navigation, users can see issues, tasks, outstanding calls, messages, for collection, and a mailbox. All these lists have to be reviewed for outstanding tasks and activities. Under messages, you can find the automatically generated messages and under the call list, you can see who you have to get on the phone by the end of the day. Sometimes you still need to send messages manually because either automatic send-out wasn’t possible (for example because of missing addresses) or because you didn’t enable automatic sendouts. Your primary tool to deal with reasons for non-payment is “issue management”
2.1.3.1 Managing Issues
When clicking on Issues in the task list. You can see a screen divided into Issues and tasks. It shows registered unsolved issues and helps to manage the timely solution of the issues that cause late or non-payment.
2.1.3.2 Daily messages
By clicking on the icons of the email or letter in the home dashboard the To Do List opens. But you can also navigate there directly here or through the navigation menu under Task list.
Unprocessed batches may be previewed before sending or downloading. Individual messages can be deleted if for some reason sending is not required today, the message will be generated again tomorrow. To prevent sending a reminder for a specific invoice an issue should be registered and the individual invoice put on hold. In that way, this specific invoice will not be on tomorrow's reminder but other open invoices will.
2.1.3.3 Issues and Tasks
An Issue is a Reason for late or non-payment
Reasons for late or non-payment are registered with so-called “issues”. Issues may be “invoice not received” or disputes but also payment promises since they all are “excuses” to pay late, or in the worst case not at all.
The purpose of registering issues is to help solve them as soon as possible so the invoices will be paid by the client. In the second place by registering the issues, what causes them, who solves them, and how much money is lost in the process the organization gains insight into the structural causes of late payment.
Maxcredible has defined several standard-issue categories like “no agreement on price”, and “late delivery” and organisation-specific issue categories can be added. In the setup, applicable issues for the organization's processes are selected for use in the operational system. Per issue categories, the default acceptable solution time is added as well as a flag defining whether or not the disputed invoices should be taken out of the dunning cycle during the solution time.
When registering an issue the following information has to be added.
· Issue category (invoice not received, no agreement on invoice, payment promise)
· Issue owner (User that solves the issue or guards timely solution by someone else)
· Due date (the date the issue should be solved )
· Status
· Details and remarks (who made the promise or complaint and what is it exactly)
· Which invoices
· Should invoices be put “On hold” and how long
· Optionally tasks can be added
· Optionally email can be sent to someone in the organization who has to solve the issue or to a client to confirm the registration of the dispute
By default, issues are closed automatically when all invoices involved have been paid. Otherwise, you have to close them manually when the issue is solved by changing the Status to “closed”.
When issues are put “on hold” this will take effect until the “due date” of the issue. After that, the dunning will resume, regardless of the issue status.
Registering Issues
Issues can be registered from the client card by selecting the invoices concerned and clicking the “issue icon” at the right bottom side of the screen. Issues can also be created from the main menu. In that case, you have to select the invoices concerned yourself from the issue screen.
Issue Overview
The issue overview can be opened from the main menu and is also part of the personal start screen of the credit manager. The screen shows all open issues by category or can be filtered to show “not yet due”, “almost due” or “overdue” issues to help you take timely action depending on the kind of issue at hand.
2.1.3.3.1 Creating an Issue
You have two methods to create an issue, either you go to the invoice directly and then create an issue. You can do this by selecting/opening the invoice and clicking on the +issue icon to open the issue screen.
Alternatively, you can go to the debtor card and create an issue from there
2.1.3.3.1 Fill in the required fields and save the issue
To close an issue when solved, set the status to closed, state how the issue was solved, and save the issue. After that, the invoices will return to the dunning cycle if they were “on hold”.
On the client card, invoices with open issues are shown.
2.1.3.3.2 Follow up on issues
To follow up on issues, the issue management screen can be opened from the main menu or you can use the personal dashboard to do so.
Depending on the kind of issue they require action before or after the due date. By filtering the data by due date you can focus on specific issues that have to be solved.
Payment promises generally require action if they are late. Disputes generally require action before the issue is due and the invoices return to the dunning process.
Clicking on the row itself opens the issue details
Clicking on the blue link opens the debtor card, where you can see the issue and the related invoice
2.1.3.4 The client screen
The client screen presents information about the client and offers functionalities like creating issues, payment plans, manual messages, and more.
The screen can be opened from an issue, a call, invoice details or directly from the search field at the top of the menu at the left in case of incoming calls or emails.
This paragraph gives an overview of the screen and how to access most functionalities of the client screen. The screens themselves are self-explanatory by design.
The side panel shows the client's communication history and the last registered comment. Clicking on the icon above the last registered comment shows all registered comments and offers the possibility to add a comment.
Above the side panel on the top right, the “Communication” button gives access to all registered issues and all sent correspondence to give instant insight into the kind of client you are dealing with. Click this button to view more details about your communication history. You can also Preview messages to see what they look(ed) like to your customer.
Back on the debtor card, you can see that there’s some data and charts. These panels give a quick overview of the outstanding amounts.
The panel below by default shows all outstanding invoice details and offers different sorting options to search for or look at both open and closed invoices. Any of the invoices are clickable for further inspection. Closed issues will not be shown in this view.
You can communicate with the debtor through a few standardized methods on the debtor card. You can find these in the top right corner of the debtor screen. Some icons let you create tasks, notes, payment plans, or change the assigned dunning profile for an invoice. Those are all internal actions. We have highlighted the actions that are external in red below.
2.1.3.4.1 Temporarily Pausing Collection Activities on an Invoice
Need to take a breather on collections for a specific invoice? No problem! You can easily put an invoice "on hold" to temporarily pause any automated reminders or follow-up actions. This is particularly handy when dealing with disputes, ongoing payment negotiations, or if your customer has simply requested a bit more time.
Here's how to hit the pause button:
- Head over to the "Invoices" section and find the invoice you want to put on hold.
- Click the "+ Issue" icon to open the issue creation screen.
- Choose the most suitable issue category from the list, or create your own custom category if needed (e.g., "Dispute," "Payment arrangement in progress," or "Customer requested postponement").
- Set a due date – this is when you want the hold to automatically expire and collection actions to resume.
- Toggle the "On Hold" option to activate the hold.
- Hit "Save," and you're done! The invoice is now on hold, and you can take a breather.
Remember: Putting an invoice on hold is just a temporary pause. Make sure to actively address the reason for the hold and get back to collecting once everything's sorted out.
2.1.3.4.2 Modifying an Existing Invoice
Think of invoices as official documents – once they're out there, changing them directly isn't the best idea. If you need to make adjustments, the recommended approach is to void the original invoice and issue a brand new one with the correct details. This keeps your financial records squeaky clean and helps you avoid any legal hiccups down the road.
Need to void and reissue? Check your accounting system or financial software for the exact steps. Once you've got that shiny new invoice, simply import it into MaxCredible, and you're good to continue managing your credit like a pro!
2.1.3.5 Payment Arrangement details
The "Invoices with payment arrangement" section provides a comprehensive view of all invoices that are currently or have been previously associated with a payment arrangement, regardless of their payment status. This includes both recent invoices and those with expired arrangements. It's important to note that a single payment arrangement issue can encompass multiple invoices. The issue will only be automatically closed once all associated invoices have been fully paid.
2.2 Actions on the Home Screen
2.2.1 Avatar - settings
|
|
|
2.2.2 Night mode
If you don’t like the white color and could use some darkness, night mode is for you. Clicking night mode will toggle the entire interface to darker colors.
2.2.3 Insight into the results and actions to be taken
The home screen provides an overview of:
- Outstanding balance in base currency
- Online payments to be processed
- Invoices subdivided: to be sent, outstanding, reminder, and ready for collection
- Tasks related to Issues, imports, debt collection, online payments, and creditworthiness
- Correspondence/communication is divided into Calling, SMS texting, e-mail, WhatsApp, and Letters.
2.3 Navigating the App
There are several options to navigate to the desired task, information, or setting. Besides the search bar at the top of the home screen, you can use the extensive options of the drop-down menu on the left. In addition, detailed information and insight can also be obtained via Tasks and Correspondence.
2.4 The search bar, a quick way to easily find customers and invoices
You can enter a search term in the search bar. Then it can be part of the customer's name or part of the invoice number. You can also use the so-called wildcard % e.g. in the search term. jan% for Jansen or Janssen.
After entering the search term, this search bar shows all results that may occur in one or more of the following screens/applications: debtors and invoices.
The result of the entered search term can be as follows:
By clicking on the desired result, you will be taken to the details of, for example, the customer or the invoices. 'x' takes you back to the home screen.
2.5 Menu
The menu on the left gives access to the following information and/or possibilities:
|
|
|
3. Task list
Using the task list and task management functionalities, you can manage and resolve issues in a structured and organized manner. This can support you in solving problems, sending messages to debtors, and managing collections.
3.1 Issues (reasons for not paying or paying later) and associated tasks
Issues are causes for non-compliance with payment obligations. The cause can be either supplier (e.g. undelivered goods or services) or customer side (e.g. financial problems).
Issues can be automatically or manually forwarded internally to the responsible employee or department (e.g. salesperson, distribution department, financial department), after which progress can be tracked and lead time can be measured (management information). Based on the nature of the issue, follow-up may or may not be halted until the issue is resolved.
In the event of payment problems, a payment arrangement can be made that automatically checks for timely payment of the installments. For example, the sales department can be notified automatically, so new deliveries are suspended if necessary.
Provides an overview of all or your 'own' outstanding issues.
You have one or more options: categories, creation date, status (open, closed, etc.)
Using the search bar, you can search for (part of) the customer's name.
Click on the issue to view the details, post an update such as the expiration date, and or adjust the status.
You can also put the invoice on hold, make a note, and send it to the interested party. Under notes overview, you will find the created notes. Furthermore, you can provide a task with a completion deadline for both yourself and a colleague to complete. The created tasks can be found under Tasks Overview.
Finally, you have the option to add relevant documents for internal use. These can be incoming and outgoing documents. Under Documents Overview, you will find the created documents.
Finally, at the bottom of the screen, you will find an overview of your own or all tasks that are related to the recorded issues.
You can choose to View All or Just the Custom View. If you only want to see the Open Tasks, you can.
Click on the task you want to cover to see the details and update the status.
When you hit the Update Task button, you can either make changes to the task or send an email to a coworker to assign it to them.
3.1.1 Issue Management
As discussed before, an Issue is a reason for your customer not to pay. The faster you resolve an issue, the faster your customer can pay. You can manage issues centrally from the the task list and you can log issues directly on the invoice or debtor cards.
3.1.1.1 How to Log a Good Issue:
- Choose the Right Category: MaxCredible offers standard issue categories (like "Invoice not received" or "Dispute over goods/services") and allows you to create custom ones. Select the category that best fits the reason for non-payment.
- Assign an Owner: Every issue needs an owner – the person responsible for resolving it. This could be someone in your team or even the customer themselves (if it's something they need to rectify).
- Set a Due Date: Establish a realistic deadline for resolving the issue. This helps prioritize tasks and keeps track of progress.
- Provide Detailed Information: In the "Details and Remarks" section, describe the issue thoroughly. Include who reported it, the exact nature of the problem, and any relevant communication with the customer.
- Link Invoices: Specify which invoices are affected by this issue. This helps track the financial impact and prioritize resolution.
- Put Invoices on Hold (Optional): If the issue is likely to delay payment, you can temporarily put the associated invoices on hold, pausing any automated reminders.
- Add Tasks (Optional): Break down the issue resolution into smaller tasks and assign them to team members.
- Communicate: If needed, send an email to the person responsible for resolving the issue or to the customer to confirm the issue has been logged.
3.1.1.2 Best Practices for Resolving Issues:
- Prioritize: Focus on resolving high-priority issues first, especially those affecting key customers or large amounts.
- Communicate: Keep the customer informed about the progress of their issue. This can help maintain a positive relationship even when there's a payment delay.
- Collaborate: Work together with colleagues across departments to resolve issues efficiently. For example, if the issue is related to product quality, involve the relevant team to find a solution.
- Document: Keep detailed notes on all actions taken to resolve the issue. This will be helpful for future reference and analysis.
- Review and Improve: Regularly review your issue resolution process to identify areas for improvement and optimize your credit management workflow.
By following these best practices, you can effectively manage and resolve issues, ensuring timely payments and maintaining strong customer relationships.
3.2 Call list
The call list is the overview you need to inspect all the actions you have outstanding. The Payment Journey functionality can be used to create call lists for users or pools, allowing for efficient follow-up on outstanding invoices. You can also directly call a debtor from the debtor card.
The Call List shows a few things:
- Who the customer is
- How much they have outstanding
- What the content of the call (reminder, warning, invoice statement, etc.)
- When the call was created
- Which user has been assigned to it
Clicking on an item in the list, opens a detailed overview menu. Clicking on the customer number opens the debtor card and the “make a call” screen. You can make the call directly from the call list if you want but we recommend going to debtor card and using the “Make a Call” functionality.
3.2.1 Making a call
The Make a call card is automatically generated and prefilled with the open invoice(s). All you have to do is make sure you have a call script in the active template and you or your credit manager can follow it directly. During the call you can create an issue for anything that’s blocking the payment. There’s a few standard outcomes of these calls:
- The customers promises they will pay and you should try to get an expected payment date. You can log an issue with a “payment promise” and set the expiration date to that payment date. We recommend you also put the “on-hold” date for that issue until that expected payment date. This usually means the customer will actually pay, or they would break this promise.
- The customer has a problem, that prevents them from paying. You should log that problem in the issue log and agree on a resolution. You can send this resolution in an email to the customer directly but also to the one responsible for it in your organization.
3.3 Messages
Under messages, you'll find the batches that are ready to be executed.
You will find information about the batch creation date, and message type. As soon as you agree with the messages to be sent, you can instruct them via the send button. It is also possible to delete an entire batch by clicking on the trash can.
At the very bottom, you'll find an overview of the processed messages.
Click on a batch to get an overview of the prepared messages. In addition to the customer's name, you will find information about the creation date, the content, and whether this yes/no has been processed. By clicking on the message in question, you will go to the details and you can see a preview of the outgoing message. You can also download or print the message.
After checking the messages, you can send the batch.
3.4 For collection
All invoices that have been prepared for (external) collection based on the profile or manually can be found here.
You can also make an export here
You can activate the for collection feature in two different ways:
1) On the invoice:
The "For Collection" feature in MaxCredible serves as a crucial step in the debt recovery process. When an invoice remains unpaid despite the completion of a payment journey, it can be marked "For Collection." This action removes the invoice from the automated reminder cycle and places it in a dedicated task list for further action.
2) In the payment journey
The "For Collection" stage can be automatically added as the final step in your payment journey. Once an invoice reaches this stage, it signals the end of the automated reminder process and the invoice is moved to the "For Collection" task list. From there, you can easily initiate the handover to an external collection agency, if needed. This feature provides a clear transition point for escalating unpaid invoices while maintaining control over the collection process.
After activation the invoice arrives in the for collection list. From this list, you can easily export the invoice details to a collection agency of your choice, streamlining the handover process and initiating formal collection procedures. This feature allows you to focus on your core business while ensuring that persistent outstanding invoices are addressed professionally and efficiently, maximizing your chances of recovering the owed amounts.
3.4.1 Configuring Export Files for Debt Collection Agencies
To configure the export files you first need to go to settings > export files.
1. Access the Export Files Section:
- Navigate to "Settings" in the side menu.
- Click on "Export Files."
2. Understand the Export File Structure:
- MaxCredible will provide a template or sample export file that outlines the required format for debt collection agencies.
- Familiarize yourself with the column headers and data types expected in the export file.
3. Customize the Export File (If Necessary):
- If your debt collection agency requires specific data or formatting that differs from the default MaxCredible export, you may need to make adjustments.
- Consult with your agency to understand their exact requirements.
- If possible, configure the export file within MaxCredible to match the agency's specifications. This might involve:
- Selecting specific data fields to include in the export.
- Rearranging the order of columns.
- Formatting data (e.g., dates, currency) to align with the agency's system.
- If MaxCredible's export customization options are limited, you might need to manually modify the exported file before sending it to the agency.
4. Save the Export Configuration:
- Once you've configured the export file to meet the agency's requirements, save the settings.
- This will ensure that future exports for this specific agency are automatically generated in the correct format.
3.4.2 Exporting Files under the "For Collection" Menu
1. Navigate to "For Collection":
- Go to the "Task List" section.
- Click on "For Collection."
2. Select Invoices for Export:
- Choose the specific invoices you want to send to the collection agency.
- You can likely select multiple invoices at once.
3. Initiate the Export:
- Look for an "Export" or "Export to Collection Agency" button or option.
- Click on it to generate the export file.
4. Review and Send:
- The system will generate the export file based on your saved configuration.
- Review the exported file to ensure accuracy and completeness.
- Send the file to your debt collection agency through their preferred method (e.g., secure file upload, email).
Important Notes:
- Always double-check the exported file's formatting and data before sending it to the collection agency to avoid delays or errors in the collection process.
- If you switch collection agencies or their requirements change, remember to update your export file configuration accordingly.
- Maintain open communication with your collection agency to address any questions or concerns about the exported data.
By following these instructions, users can efficiently prepare and export files in the precise format required by their debt collection partners, streamlining the collection process and improving overall efficiency.
3.5 Mailbox
Here you will find all incoming and outgoing mail. (To set up email see E-mail). You can assign debtors, issues, invoices, and comments from the mailbox menu.
3.6 All tasks
The "All Tasks" section in MaxCredible provides a centralized view of all open and closed tasks, presented in a list format. This allows users to quickly see all their pending and completed tasks, regardless of their origin (issues, imports, collections, etc.). The ability to filter the list to show only open tasks further streamlines the user experience, enabling them to focus on their current priorities and manage their workload efficiently.
4. Accounts receivable – Overview and (payment) arrangements
Accounts receivable management offers credit managers all the tools they need to minimize the risk of outstanding receivables, increase efficiency, and save time. Among other things, you can view, remind, remind, outsource invoices, handle issues, and create payment arrangements.
4.1 Accounts receivable overview with the following search options
The overview screen provides an overview of all debtors with one or more outstanding invoices. The following data are displayed: debtor number, name, number of outstanding invoices, total amount of outstanding invoices, number of registered complaints, and the number of invoices to be collected.
You can set the order of the overview, for example by debtor number, name, labels, outstanding invoices, and amount, with issues. Enter the collection for each criterion, both ascending and descending. Make your choice and click Search.
Users can adjust the tables by clicking the hamburger menu on the top right of the columns.
Sorting can also happen through that menu but feel free to just click on a variable name in the table header and it will be done for you right there.
4.1.1 Narrow search results and filters
To limit the number of results shown, you can enter (part of) the name or debtor number in the search bar.
You can also apply one or more filters, for example: address, zip code, city, country, on hold, outstanding amount, for collection, whether or not invoices have expired and exceed the set credit limit.
Clicking Reset Filters will remove all set filters.
4.2 Debtor card – total insight into the debtor
Click on the debtor you are looking for and you will get a detailed insight into all relevant data concerning the debtor. In addition to the age statistics, you will find an up-to-date overview of the total amount of invoices, the payments received, and the outstanding amount.
The average payment term provides insight into the period with which the outstanding invoices could be paid. The authorized credit limit is also shown here.
The debtor card also provides an overview of the outstanding invoices, any registered issues, and agreed payment arrangements.
By clicking on an invoice, the screen with the invoice details opens. For possibilities see 5.2 Invoice overview.
4.2.1 Input and execute actions at debtor level (notes, phone calls, tasks, etc.)
By clicking on the debtor you are looking for, you have the option to perform actions at the debtor level, view them, and add data. You can also add Important comments for the practitioner(s) here.
4.2.1.1 Notes
With Note, you can create a new note for internal purposes and view previously created notes. Created goals can be sent to a colleague via email.
4.2.1.2 Task
You can create a Task (call customer, make payment arrangements, credit invoice, suspend follow-up, outsource, etc.) for both yourself and a colleague.
4.2.2.3 Issue
In the Issue menu, you can create a new issue, view, and deal with previously created issues.
4.2.2.4 Filter
With Filter, you can adjust the amount of information that is displayed under the description so that only the information that is desired is shown.
4.2.2.5 Log an incoming call
The Log an incoming Call option can be used to record telephone calls made with commentary. Select one or more multiple invoices and write down the content of the conversation. The customer will tell you exactly what’s wrong or right and you should log it accordingly. You can also create a new issue from here.
4.2.2.6 New message – even with a blank template
If you want to send the customer a new message, you can do so with this. Choose your media type and template and the invoices it concerns.
It is also possible that you want to send a message for which no template has been defined. The advice is to also create another template. You can then select that template if necessary. See also 9.4.1 Creating templates
By leaving only the relevant information such as customer name etc. in that template, you can later insert the text you want. The advantage is that this message is then also recorded.
4.2.2.7 Start of payment plan
If a payment arrangement is agreed upon, click on Start Payment plan. Choose the invoice(s) that will be included in the scheme. Enter the agreed monthly rates and start date. Please note, the first installment must be paid on the start date.
By creating an issue, the arrangement is recorded. By default, the issue category is Payment arrangement. You can also choose another category. The due date of the issue is the same as the due date of the last term,
To prevent the invoices in the scheme from being affected by new follow-up actions, the invoice should be put on hold. Next, select the responsible user group and user (operator).
Through an email to the customer, he or she will be informed. A message can also be added.
4.2.2.8 Documents
With Documents, you can add incoming and outgoing documents for internal use. View the overview of previously added documents.
4.2.2.9 Debtor on hold
If it is desirable to temporarily withhold all outstanding and future invoices from a debtor, you can achieve this with the Debtor on hold function. Record the reason and confirm. As soon as the customer has been put on hold, the indication changes to Debtor from the hold and the previous action can be undone.
4.2.2.10 Communication
Communication provides an overview of the communication history with an indication of communication type, profile, date, and subject. By clicking on a communication action, the details can be viewed. In case a letter/email or WhatsApp has been sent, it can be viewed.
4.2.2.11 Fixed profile
With the help of a Fixed profile, the debtor can be assigned a different profile (payment journey).
4.2.2.12 Assign profile to invoice
All invoices are processed based on the 'fixed profile'. There may be a reason to treat one or more invoices differently. You can then assign a profile to an individual invoice. Click on the invoice. The text 'Assign profile to invoice' will then be emphasized.
Clicking it will open a new profile selection.
Select the profile you want, and the profile step you want to start with.
Action will be taken the next day. If you don't want that, you can create an issue and put the invoice on hold for a desired number of days.
4.2.2.13 Customer
Information can be found under Customer Data. For example, personal / company information such as customer name, number, and email details. Furthermore, address information such as address, city, postcode PO box information, and the country. Business information concerns the type of customer, namely business or consumer, Chamber of Commerce number, and VAT identification. Under financial administration all financial details regarding the outstanding invoices, collection, interest, costs, etc. The administrative information shows the current profile, The status information provides information about the date of the debtor on hold, the number of outstanding invoices, the amounts and outstanding issues. Finally, the system information displays the last important information that has been noted.
4.2.2.14 Important and final comments
In the Important comment field, you can place information that is important to the practitioner(s). The date will be filled automatically. The last comment is always displayed.
Please note: to maintain a good historical overview, you can preferably enter the agreements made with the customer as notes.
4.3 (Payment) arrangements
Here you will find an overview of the debtors with a payment plan stating the name of the customer and the outstanding amount. Arrangements can also be removed here.
Click the customer name for details. The invoice(s) included in the scheme will be displayed. The due date of the invoice, the outstanding amount. If there are debt collection cases that can be included in the scheme, they are shown here. The number of installments, the start date (is equal to the expiration date of the first installment), and the expiration date of the installments are also shown.
Finally, you can create a task and assign it to yourself or a colleague.
4.4 Navigate
From the accounts receivable overview, you can take a large number of actions and perform tasks. You can easily go back to an earlier screen by clicking on the 'x' at the top right of the screen.
Because the system keeps track of which screens you have been on, you can easily go back to a previous screen. You can do this by clicking on the screen of your choice in the overview of the screens you have been to.
5. Invoices and payment on the go
The accounts receivable page offers entrepreneurs tools to improve accounts receivable management. You can create payment plans, view invoices, and hand them over for collection. This ensures efficiency, time savings and reduced risk of bad debts.
5.1 Invoice overview with the following search options
The overview screen provides an overview of all debtors with one or more outstanding invoices. The following data is displayed: customer name, invoice number, invoice date, due date, base currency, invoice amount, outstanding amount, and step (Invoice to be sent, Invoice sent, Dunning, For collection and Collection).
You can set the order of the overview, for example by invoice number, due date, debtor number, next action, labels, attention, outstanding, and amount, and for each criterion both ascending and descending. Make your choice and click Search.
5.1.1 Narrow search results and filters
To limit the number of results shown, you can enter (part of) the name or debtor number in the search bar.
You can also apply one or more filters, for example: address, zip code, city, country, on hold, outstanding amount, for collection, whether or not invoices have expired and exceed the set credit limit.
Clicking Reset Filters will remove all set filters.
5.2 Invoice overview
Clicking on the invoice you are looking for will take you to the invoice overview. In addition to the status of the invoice (up to and including direct debit), you will find the invoice details such as invoice and due date, invoice amount, any payments, and the outstanding amount. Furthermore, the debtor's details are displayed, including the contact details.
You can open this customer's debtor card by clicking on the customer's name. For the possibilities, see 4.2 Accounts receivable card.
If a payment arrangement has been made for this invoice, it will be shown here. You can also find a registered issue here. Provided with the relevant data.
On the right side of the screen, details are displayed, including the profile applicable to that invoice, the details of the payments registered, any notes, and payment behavior. By clicking on it, the expected or realized payment behavior for the invoice in question is shown with available historical data of comparable customers.
5.2.1 Adding actions to the invoice
Here you have the option to perform actions on the chosen invoice. As soon as you choose an action, not only the chosen invoice is shown, but if applicable, all outstanding invoices of the debtor in question.
Note: the action options are largely the same as those at the debtor level. The data entered there, for example under Notes, is also visible here. In other words, both under Accounts Receivable and under Invoices, you will find the same Notes.
Please note that this does not apply to all promotions. For actions created at the invoice level, this
data is only visible with the relevant invoice.
For the sake of completeness, a description is given below of the various actions that are already described at the debtor level and can also be performed at the invoice level.
5.2.1.1 Notes
With Note, you can create a new note for internal purposes and view previously created notes. Created goals can be sent to a colleague via email.
5.2.1.2 Task
You can create a Task for this invoice (calling a customer, making a payment arrangement, crediting an invoice, suspending follow-up, handing it over, etc.) for both yourself and a colleague.
5.2.1.3 Issue
With Issue you can create a new issue for the invoice, view previously created issues, and deal with them.
5.2.1.4 Filter
With Filter, you can adjust the amount of information that is displayed under the description so that only the information that is desired is shown.
5.2.1.5 New Message
If you want to send the customer a new message, you can do so with this. Choose your media type and template and the invoices it concerns. See also 4.2.2.6 New message – also with blank template
5.2.1.6 Documents
With Documents, you can add incoming and outgoing documents related to the chosen invoice for internal use and view the overview of previously added documents.
5.2.1.7 Communication
Communication provides an overview of the communication history with the debtor, indicating the communication type, profile, date, and subject. By clicking on a communication action, the details can be viewed. In case a letter/email or WhatsApp has been sent, it can be viewed.
5.2.1.8 Billing
Under Invoice details, information related to the Invoice identification can be found such as segment, business unit, currency, customer number, invoice number, invoice date, and due date. The financial information such as base currency, invoice amount and base amount, original amount, outstanding amount and outstanding base amount, and any additional charges. Payment details such as expected payment date, profile date, and start date (date that counts as zero points for the follow-up actions). Finally, system information.
5.2.1.9 For Collection
The "For Collection" feature in MaxCredible serves as a crucial step in the debt recovery process. When an invoice remains unpaid despite the completion of a payment journey, it can be marked "For Collection." This action removes the invoice from the automated reminder cycle and places it in a dedicated task list for further action.
From this list, you can easily export the invoice details to a collection agency of your choice, streamlining the handover process and initiating formal collection procedures. This feature allows you to focus on your core business while ensuring that persistent outstanding invoices are addressed professionally and efficiently, maximizing your chances of recovering the owed amounts.
5.3 Navigate
From the accounts receivable overview, you can take a large number of actions and perform tasks. You can easily go back to an earlier screen by clicking on the 'x' at the top right of the screen.
Because the system keeps track of which screens you have been on, you can easily go back to a previous screen. You can do this by clicking on the screen of your choice in the overview of the screens you have been to.
5.4 Payments underway
Here you can find a list of all payments that have been registered but not yet processed. All payments here are in the invoiced currency.
5.5 Settled Payments
Here you can find a list of all payments that have been paid through a Payment Service Provider that may not be visible on your bank account yet. All payments here are in the invoiced currency.
6. Reports
6.1 Dashboard overview (credit manager)
Important: All of the (selected) data can be downloaded from each dashboard in the following formats: an exact copy of the screen, the underlying data in Excel, Crosstab optionally in Excel or CSV, PDF and PowerPoint of the current screen, and, where available, the Tableau workbook.
6.1.1 Credit Manager Overview (revenue – outstanding invoices – outstanding issues)
In this overview, which is important for the Credit Manager, you will find the following information:
- Monthly overview of the booked turnover (revenue) over the last 365 days.
- Overview per month of the current amount of outstanding invoices. The overview shows this for the last 12 months
- Outstanding amount tied up in pending issues
- DSO (Days Sales Outstanding) per month. The overview shows this for the last 4 months
For each of the data, you can click to get a more detailed insight. Those details can be found below.
6.1.2 Actual (Current) outstanding invoices
By dividing the outstanding invoices into tables (buckets) based on the number of days that the invoice is past the due date (the date on which the invoice must be paid), you get a good insight into the aging of the accounts receivable portfolio. This classification is also known as an age bucket.
A commonly used classification is: Not due, 1 – 15 days, 16 – 30 days, 31 – 45 days, 46 – 60 days, 61 – 90 days, 91 – 120 days, and 121+ days.
In this screen, you will find an overview of outstanding amounts in buckets of 15 days for the current month. The details are also shown for each debtor.
By clicking on one of the buckets, the corresponding accounts receivable and respective amounts for that bucket are displayed.
6.1.3 Actual (Current) outstanding invoices
In this overview, all debtors are shown with the corresponding outstanding invoices divided over the buckets.
6.1.4 Historic outstanding invoices
An overview and insight over the last 12 months comparable to the actual outstanding invoices, but now an overview of the amounts in the various buckets per month.
6.1.5 Current Issues Overview
Not available for Pro users yet.
6.1.6 Historic Issues Overview
An overview of the invoice amount fixed in issues in the last two months.
6.1.7 Historic issues details
Here you will find an overview of amounts per issue category and per department for the last two baskets.
6.1.8 Closed tickets
Doesn't work yet/no data.
6.1.9 Profile efficiency
To be able to deploy the most optimal mix of succession profiles, insight into the effectiveness is necessary. This overview shows how many days invoices are paid per profile. The period here concerns invoices for which the invoice date is between 16 months and 4 months ago.
An overview of the amount of outstanding invoices per profile type is also shown.
6.1.10 Sheet 45
Overview of the amount of outstanding invoices allocated to the user(s). Provides insight into the workload per user.
7. Import
Data import (customer and invoice) can be done in different ways. Files can be prepared from the source system which can be read into MaxCredible directly at a predefined time window. The user can also create so-called CSV files. The user can be processed in a predefined time frame and upload these.
An example of a CSV file can be downloaded. There are three types of files under the “download sample .csv” button. We recommend starting with a simple file. But you can pick and choose from a combination of the files mentioned below:
- An explainer file which contains a guideline on all the variables that are in each of the file types;
- A simple file which contains all the mandatory columns required to use the system;
- As long as you keep these columns you can freely add a few more from the extended file if you wish to add additional information;
- An extended file which contains all the columns you can upload;
- You can use these columns to add more data to the simple file or just upload all these columns with only the mandatory (see “simple” file) filled in;
This feature can be used to create 'specific' data. With the help of Import Now, the CSV file to be uploaded can be selected. If there are any errors in the file, this will be reported. For each incorrect record, it will indicate what is wrong. An example of an error is that the payment date of paid invoices is more than 7 days before the date of import. Cells that do not contain data must be in the format (text, number, or date) that applies to that column.
Detected errors must be corrected in the original file. After that, the file can be re-uploaded. If all goes well, you will receive a notification of the number of records that have been read and the outstanding amount of invoices. Once the file has been processed in the system in the applicable time frame, you will receive an email notification.
You can find the import file here:
If you decide to use the extended one, only the values you can find in simple are mandatory the rest you can leave empty. In the explainer document, they are marked with “TRUE” under the column “Mandatory”. Please be aware that you cannot upload more than one base currency. The base currency from your account can be found under settings > details.
8. Settings
Set up your administration using the options below. This allows you to configure and manage all processes within your administration.
8.1 Details
For the administration, the following bank details are recorded, name of account holder, bank account number, and the SWIFT code. These bank details will be communicated to your debtors. You can also set your base currency here in the dropdown. Base currencies are listed as their three letter ISO currency code.
Under details, you can also update the name of the administration, the postal address, the Chamber of Commerce number, the VAT number, the primary contact person, the telephone number, and the base currency.
Below that submenu you can customize appearance, this includes the logo and colors visible to you and your colleagues. Don’t forget to upload a (company) logo here. To do so, click in the upload logo box, select your logo, and confirm your choice. Save any changes to the data using the Update Administration button.
You also have the option to customize the colors of the application to your taste, for example, the colors that you also apply to your website. You can do this by clicking the box of the color you want to change. Then a color palette opens up. Choose the color you want or enter the color code and confirm it with saving.
8.2 Add user
Under add user you will find an overview of the 'invited users' and 'active users'. The administrator of the application invites a user via add user. An email invitation will be sent with a username. The invited users can accept the invitation and they have to familiarize themselves with the so-called 2-step verification. They can access the app as an active user.
Active users have accepted the invitation. Among other things, they can be assigned tasks, view accounts receivable and invoices, and all other tasks for which they are responsible.
With the export users button you can create an overview of the users.
8.3 My subscription
Here you can change your current subscription if applicable. The main differences between essential and pro accounts are related to availability of more advanced and in-depth toolings. The enterprise accounts are relevant for users who wish to manage and move between multiple administrations efficiently.
8.4 Export Files
Files with debtor and invoice data can be exported to the collection partner. To do so, click the debt collection report. The Export Files section allows you to configure the export of debtor and invoice data that you can then share with your collection partner. The system itself won't directly send the data to the collection agency, but it will generate the necessary files in the correct format, making the handover process much smoother and more efficient.
→ For more information on the use of Export Files also read section 3.4.
8.5 Notifications
Notifications are used to inform or alert all the users on your administration. Making a notification will show up in the top right of your screen with a red dot indicator.
8.6 Message generation
Select which days the messages (batches) should be generated automatically and confirm your choice. If you prefer to generate posts manually, don't select any of the options below and use the Generate Posts button.
8.7 Email
If users are allowed to send emails from their email address, this can be indicated here. However, some adjustments must be made. For more information, go to settings – e-mail. The same instructions shown here will be shown there as well.
8.7.1 Inbound email: Setting Up Email Forwarding for Seamless MaxCredible Integration
To ensure you receive all MaxCredible notifications and replies directly in your MaxCredible inbox, follow these easy steps to set up automatic email forwarding:
Log into Your Email Account:
Access your email account (e.g., Gmail, Outlook, etc.) using your usual credentials.
Find Forwarding Settings:
Look for a 'Settings,' 'Options,' or similar menu within your email account.
Within this menu, find the section for 'Forwarding' or 'Auto-Forwarding.'
Add Forwarding Address:
Enter one of the following MaxCredible email addresses as the forwarding destination, it doesn’t matter which one:
mailtomax@maxcredible.com
mailnaaressentials@maxcredible.com
Important: Make sure to forward emails from the SAME email address you used to register with MaxCredible.
Save and Verify:
Save your forwarding settings.
You might receive a verification email at the MaxCredible address you provided. Follow any instructions in the email to confirm the forwarding setup.
Additional Tips:
Keep a Copy: Choose the option to keep a copy of forwarded emails in your original inbox if you also want to access them there.
Test It: Send a test email to your own address to ensure it's forwarded correctly to your MaxCredible inbox.
Need Help? If you encounter any difficulties, consult your email provider's help resources or contact their support team.
By following these steps, you'll receive all MaxCredible-related emails directly in your MaxCredible inbox, making it easier to manage your credit communications and stay on top of your invoices.
The advantage is that you get to see all incoming email in your mailbox (see 3.5) and do not have to switch to your 'own' e-mail system.
8.7.2 Seding email: Setting up a DNS record
To send emails through MaxCredible using your company's email domain, you'll need to make some changes to your domain settings. If you're not familiar with these settings, you can forward the information below to your IT administrator or the person managing your email domain.
For those comfortable with domain settings:
SPF Record Update:
Locate your domain's SPF (Sender Policy Framework) record.
Add the following to your existing SPF record: spf.mxcsv.net
DKIM Record Creation:
Create a new CNAME (Canonical Name) record with the following details:
Key: mxc-dkim._domainkey
Type: CNAME
If you prefer to have your IT team handle this:
Simply forward this information to your IT administrator or email domain manager:
To send emails through MaxCredible using our company domain, please add 'spf.mxcsv.net' to our SPF record and create a new CNAME record with the key 'mxc-dkim._domainkey' and type 'CNAME'.
These changes will allow MaxCredible to send emails on behalf of your company, ensuring they reach your customers' inboxes and appear more professional.
9. Configuration
Set up your administration using the options below.
9.1 Customer Portal
All letters and e-mails sent to your debtors contain a link to the debtor environment. There, the debtor can, for example, pay the invoice online, but also see an overview of all outstanding invoices.
9.1.1 Customer module
The customer module offers the following options, such as the customer viewing all his outstanding invoices, making payment arrangements, troubleshooting invoices, and downloading past invoices.
9.1.2 Direct debit
If the customer uses direct debit, check the check box.
9.1.3 Payment options
The customer may be offered various payment options. Payment links for the outstanding invoice, all outstanding invoices, partial payments, and installment payments.
9.1.4 Requirements for Payment Arrangements
It defines the minimum amount that may be included in a scheme, the minimum installment amounts, and the maximum number of monthly installments allowed.
9.1.5 Accounts Receivable Hierarchy
With a debtor hierarchy, the principal debtor can gain insight into the invoices of sub-debtors via the debtor portal.
9.2 Desired segmentation (assigned) succession profile
The invoices that are loaded from the financial administration are assigned a profile based on the selection criteria laid down in the segmentation.
You can define several target groups that need their 'own' follow-up. This follow-up is recorded in a so-called 'succession profile'.
A target group can be eligible for multiple follow-up profiles belonging to that target group. The assigned succession profile depends on the predefined criteria. Criteria include – but are not limited to – the type of buyer: such as consumer or business. The customer is active, inactive, or on hold. The importance of the customer for the organization: key account, dealer, purchasing organization, prospect, etc. The payment method: on account, letter of credit, cash payment, Payment Service Provider (PSP). The payment methods such as cash, cash on delivery (cash on delivery), iDeal, cheque Credit Card, etc. The risk level: high, normal, low. The debt collection status: as amicable or judicial. The development of payment behavior.
For each customer/customer, after the new invoices have been loaded, it is tested which follow-up profile is assigned based on the predefined ones.
9.2.1 Decision tree
A so-called decision tree is a good tool for designing and setting up a succession profile and associated actions. After all, it must be determined for each action at what time which condition(s) must be met to deploy that action. Moreover, the expected effectiveness of a chosen action is also important.
9.2.2 Type of customer (target group)
The first step is to determine the number of types of buyers you want to distinguish, such as; Key customers, Regular customers, Dealer, Government, Purchasing combinations, Groups of companies, Consumers, etc.
9.2.3 Payment Term/Method
The second step is the payment condition assigned to the customer. Think of Cash on Delivery (COD), Cash in Advance (CIA), Open Account (on account), but also the method, Credit Card, and Payment Service Provider (PSP).
9.2.4 Risk profile
A third step can be to determine the risk profile; High, Medium, Low, and Non-risk.
9.2.5 Payment behavior (development)
A fourth step may be to determine whether the development of payment behavior should influence the profile and the follow-up actions to be planned.
Example:
9.2.6 Exceeding Credit Limit
It is also recommended to monitor exceeding the granted and authorized credit limit. This could be done with a one-time (always) promotion.
9.3 Payment journey (debtor journey or succession profile)
Besides the 'standard' profiles, you can also set up profiles yourself. The easiest way is to copy a default profile that comes close to being desired and then modify that copy.
9.3.1 Actions - introduction
Follow-up actions are generated by the system based on various rules. Follow-up actions can be: sending an overview of the outstanding and expired invoices, payment reminders, notices of default, announcements of (external) collection, calls, and internal actions.
The user performs these actions. For example, by sending batches of letters, e-mails or Whatsapps that have been prepared (after checking) (see e.g. 3.0 Task list) and calling the customer and handling issues and tasks.
In the profiles, a series of successive actions is included in increasing degrees of seriousness. The profile specifies how many days before or after the start date of the (oldest) invoice a first action must take place. The start date can be the invoice date or the due date.
Follow-up actions are prepared after the last action is performed.
In the workflow builder, rules are used to define when actions need to be prepared at the invoice or debtor level. These are messages that appear in the message batches, issues that appear in the issue list for a specific person, and calls that are assigned to a person or pool.
The batch engine runs at night and prepares actions based on the various rules as defined in the profiles. Then the rules defined in the workflow builder are executed.
The result of the two processes are actions and issues. For written actions such as letters, SMS, WhatsApp, and emails, batches of PDFs are then generated by another process that can be printed or sent electronically. Calls are made visible in a call list and issues are in the so-called issue list.
9.3.2 Segment Properties
The rules for assigning invoices to actions to be performed in the profiles are subject to settings at the specific profile level.
Segment properties are: calculating interest, charging administration costs, whether or not to show expired invoices on the outgoing messages, setting up a cost scale, making a profile active or inactive, and setting up an external direct debit.
Click on edit to set or not set the different segment properties and add any attributes to them. For example, the interest rate. Choose to add and choose or enter the percentage and for which year it applies. Confirm by saving. Filled interest rates can be changed or deleted.
9.3.2.1 Follow-up at invoice or debtor level
Invoices from profiles without the "customer level" attribute are assigned actions on an individual basis. The messages will then always only contain 1 invoice, unless 2 invoices from the same debtor must receive the same message on the same day. Then the system merges them into 1 action so that only 1 message is created.
For each profile, it can be indicated that the invoices in that profile must be handled at the "customer level". Invoices from all profiles where "customer level" is enabled will then be assigned to 1 action.
9.3.2.2 Leading Invoice
The oldest (leading) invoice determines which action that is (which step from which profile). With due observance of the restriction invoices that are "on hold" are not included in messages and are therefore not taken into account here.
The leading invoice that determines which action should be generated registers that it is the leading invoice of that action, the rest register that they have "participated" in that action.
The actions to which an invoice is assigned are tracked so that the "followed invoices" can be assigned to the correct next action at the moment they become "leading" (so do not start with the 1st reminder while they have already been followed 3 times on a reminder that was triggered by another invoice)
The rules of the profile in which the lead invoice is located apply to the action (whether or not to mention invoices that are not due, whether or not to charge interest, etc.) as well as the settings of that specific action from that profile (template used, allocated costs per invoice and letter)
9.3.2.3 Features of the action
In addition to profile characteristics, the characteristics of the action itself are also important for what is sent and when. Or rather when something just doesn't need to be sent.
For each action, the content name is indicated, whether or not costs should be mentioned on the messages, which template is linked to the action, and whether or not the message should be sent if the overdue amount of all assigned invoices together is 0 or less. In the current system, the action is first created and later deleted based on this rule.
9.3.2.4 Workflow builder, actions are set up
The workflow builder is executed after the actions from the profiles have been generated.
In the workflow builder, actions are prepared based on events. Among other things, these allow for the transfer of invoices from one profile to another, assigning them to a specific step in the profile. This step is accompanied by a profile action that is immediately performed for that particular invoice, but not at the customer level even though this is stated in the profile properties.
In addition to the automatically generated messages in the night processing, the actions based on the profiles and based on the workflow builder can also be run separately for both methods at any time of the day. Then the process to create the PDFs will also be run immediately. New batches with their name are then created so that it is recognizable what has been prepared by the night processing and what has been prepared by the users.
Finally, actions can be created manually at the debtor level. This has nothing to do with profile actions or workflow builder.
9.3.2.5 Manually generate messages
In addition to the automatically generated messages in the night processing, the actions based on the profiles and based on the workflow builder can also be run separately for both methods at any time of the day. Then the process to create the PDFs will also be run immediately. New batches with their name are then created so that it is recognizable what has been prepared by the night processing and what has been prepared by the users.
Finally, actions can be created manually at the debtor level. This has nothing to do with profile actions or workflow builder.
9.3.3.1 Invoice journey (payment journey)
If the first action is to take place before the start date, for example, a preventive reminder, click on the slider and choose the desired number of days.
The following actions are available: E-mail, SMS, call, letter, and WhatsApp. For the written actions, one or more templates can be made available from which you can choose.
Choose your first action and place it by dragging it to the timeline on the timeline. A new window will open and you can fill in / complete the data associated with that action. Confirm by saving.
You can also add a profile action to a sequential action on the timeline. Then choose the action type and interval. (Is the number of days after the previous action.) The disadvantage of this method is that you cannot insert a new action.
Note: for the actions mail, SMS, Letter, and WhatsApp, you must indicate the template to be used. This must be created. See 9.3.
Once all the desired actions have been placed on the timeline, you will find a detailed overview of the actions at the bottom of the screen, stating the time interval, order, content, chosen template, and type of media. Here you have the option to edit or delete the action. With the help of the slider, automatic reminders for outstanding invoices can be enabled.
9.3.2.2 Risk and invoice journey
Depending on the type of customer (business or private), the probable risk profile (none, low, medium, or high), the commercial interest (key account, dealer,
9.3.4 Setting up a payment journey
MaxCredible comes with a few out of the box payment journeys that have proven themselves to be effective in most scenarios. Creating a new custom payment journey is straightforward. The most intuitive way to set up a new payment journey is through clicking the create a new payment journey icon or duplicating an existing one.
If you click the “Create a New Payment Journey” icon you can still build a custom one from one of our templates, or select “empty” to start with a completely blank timeline.
9.3.5 Editing a payment journey
You have three methods to edit a payment journey. The first is through dragging and dropping different media to the timeline below it. After dragging any of the icons from above the timeline to the timeline you will be prompted to complete some details. More about those details in section 9.3.5.1 below.
9.3.5.1 Payment Journey Step settings
There are a few mandatory and a few optional settings when adding a step. Most of these settings are for pro users only. When adding a form of communication in the payment journey, you will need to provide a few inputs. In this case we recommend setting up the email as the first communication channel for the reminder.
A quick explanation of the required inputs;
- Sequence: In this case, email is the first action item, hence sequence is #1
- Interval: In this case, email is sent two days after due date, hence interval is 2.
- Template: The branded content of the communication. In this case you get to choose the email template. You can read more about this in the next section (9.4 Templates).
- Mail subject line: the email subject that you would receive in your inbox when sending this content out.
- Content: this option registers the type of interaction this was.
|
Content option |
Explanation |
|
Account Manager Communication |
This communication needs to be executed by the account manager (the primary relationship between your organization and your debtor) |
|
Invoice Escalation Notice |
Message highlighting the invoice is about to be escalated to a different person or entity |
|
Final Demand |
This is the last chance you give the debtor before we have to define them as \in default\ |
|
Default Notice |
Notice of Default telling the client they are now officially behind and should really pay as soon as possible or the invoices go to debt collection. |
|
Invoice Notification |
Initial message highlighting the invoice |
|
Open Invoices Statement |
Statement with all invoices that are open |
|
No Action |
Dummy Action in a profile that doesn't execute any behaviors |
|
Payment Reminder |
A reminder that there are outstanding (due) invoices |
|
Client Suspension |
The debtor is completely suspended as a client |
|
Debt Collection Notice |
Moving the debtor to debt collection |
|
Final Warning |
Last warning before legal action is taken |
|
Service Notification |
A message with information about the service |
|
Temporary Suspension |
Temporarily suspending the service to the debtor |
9.3.5.1 Contact function
The contact function is the role or person you wish to send the communication to. We provide a standard list you can pick from but you can create any custom contact function you wish. You can edit these details on the debtor card. This is the standard list:
|
Contact Function |
Explainer |
|
Credit Manager |
The primary person responsible for overseeing the credit management process, including setting credit policies, approving credit limits, and managing the collections team. They would be the final escalation point for resolving complex debt recovery issues. |
|
Credit Controller/Collector |
The individuals responsible for the day-to-day collection activities, including sending reminders, making calls, and negotiating payment arrangements. They would be the main point of contact for customers with outstanding debts. |
|
Collections Specialist |
Typically involved when debts become significantly overdue or when legal action is being considered. They have expertise in handling difficult collections and may work with external collection agencies or attorneys. |
|
Credit Analyst |
Responsible for assessing the creditworthiness of customers before granting credit. They may also be involved in reviewing credit limits and identifying potential risks. While not directly involved in collections, their insights can be valuable in understanding the reasons for non-payment. |
|
Accountant/Bookkeeper |
Maintains the company's financial records, including accounts receivable. They would be responsible for recording payments, issuing invoices, and generating reports on outstanding debts. They may also be involved in reconciling accounts and identifying discrepancies. |
|
Finance Manager/CFO |
Oversees the company's overall financial health, including cash flow and working capital management. They would be interested in the impact of outstanding debts on the company's financial performance and may provide guidance on collection strategies. |
|
Customer Service Representative |
The first point of contact for customers, including those with billing or payment inquiries. They may be able to resolve simple issues or escalate them to the collections team if necessary. Maintaining good customer relationships is crucial even during the collections process. |
|
Legal Counsel |
Provides legal advice on collection matters, including drafting demand letters, reviewing contracts, and representing the company in legal proceedings if necessary. |
|
Internal Account Manager |
Responsible for managing relationships with key customers. They may be involved in resolving disputes or negotiating payment terms to preserve the customer relationship. |
|
External Account Manager |
Similar to internal account managers, but focused on external sales and customer relationships. They may have insights into the customer's financial situation or be able to leverage their relationship to encourage payment. |
|
Accounts Payable |
While primarily responsible for managing the company's own debts, they may be involved in resolving disputes related to offsetting invoices or credits. |
|
Sales Representatives |
They have a direct relationship with the customer and can use their influence to encourage payment or provide insights into the customer's situation. |
|
Procurement/Purchasing Managers |
In B2B transactions, they may be able to leverage their relationship with the supplier to negotiate payment terms or resolve disputes. |
→ You can select “send to primary” if you prefer to send it to the main (primary) contact person.
9.3.5.2 Administrative costs
- Administration cost of message
- In case you wish to add a cost of the communication step.
- Administration cost of invoice
- In case you wish to add a cost of resending the invoice.
- Calculate interest
- In case you wish to add an interest post due date.
- Tiered pricing
- In case you wish to add a standard price to every reminder.
9.3.5.3 Registered Email
To use registered email you need an account with https://www.e-registeredmail.com/. Currently this is only available in The Netherlands, Belgium, The United Kingdon, and Germany. After you have registered and created an account we will need you to supply us with the following information:
- Language
- Server Name
You can then select whether you want to do registered email with or without a digital signature.
- Registered Email
- Registered Email Digital Signature
9.4 Templates
You can use predefined templates or choose to create your own. Examples are available for each media type. Depending on the type of media, you can choose to add one or more options such as reporting a complaint, payment links, payment arrangement, or referring to the debtor portal. You will also find a call script. There are also so-called placeholders. This allows variable data from the application to be placed in the template. Think of customer name and number, invoice number, invoice date, invoice amount, and outstanding amount, et cetera. But also contact details. See the appendix for an overview.
9.4.1 Create templates
Click on Create a single Template, and create a duplicate of an existing template that matches what is desired. Give the new template a name. (To make it easier to recognize, it is recommended to give names such as ReminderCall1, ReminderLetter1, or ReminderSMS1, etc.) Then choose the desired background and save. The Change template screen will open. Choose the medium, e-mail, SMS, WhatsApp, letter, or call. An example of a possible text will then be displayed. You can now make all the adjustments or choose to save first (recommended). If you have chosen to save, the created template will appear on the left. Choose that template and proceed with the desired customizations. The possibilities differ per medium. With the letter, you can upload a logo, customize the background, show a preview of the final result, and include variables (placeholders). Finally, you can also insert options such as payment link and reference to debtor portal, et cetera.
9.4.2 Insert variables, options, and language selection
Place the cursor in the text where you want to place a variable. Click placeholders, edit and choose the variable. Close the screen with the placeholder. More on what each placeholder means.
In the placeholder screen or any other screen that you come out of, if you want to add a placeholder, you have the option to choose a different language. The sample text will then be converted into the chosen language.
For insert options, choose the same method as the variables. So place the cursor in the text, choose select options, and click on the option(s). Close the screen and rate the result by clicking the preview button. To conclude, click save. The template is now available to be chosen when creating actions.
9.5 Issues settings
Frequently used issues (reasons for not paying an invoice or paying it later) are included by default. For each issue, a resolution time is determined and whether the invoice should be put on hold. Issues available to choose from are given an attribute and a 'friendly description' can also be added. This last description can be communicated. Here is a list that explains the issues in depth.
Unchecked issues can be added to the issue creation drop-down list (see 5.2.1.3) by clicking and confirming them with save. New issues can also be added. Click Add a new Category and complete. Default issues can not be deleted, new issues can be.
9.6 Counter accounts
If changes cause (part of) the invoice being considered paid, settled, canceled, and credited and that must lead to a change in the source system, the offset accounts can be entered here.
In MaxCredible, counter accounts are used to track financial adjustments that offset the original invoice amount. These adjustments could result from situations like:
- Payments: When a customer makes a payment, the corresponding amount is credited to a counter account, reducing the outstanding balance on the invoice.
- Settlements: If an invoice is settled for a lesser amount than the original, the difference is recorded in a counter account.
- Cancellations: If an invoice is canceled, the entire amount is moved to a counter account, effectively nullifying the receivable.
- Credits: If a credit note is issued to a customer, the credit amount is tracked in a counter account, reducing the overall amount owed.
How to Best Use Counter Accounts:
- Accurate Financial Tracking: Counter accounts ensure that your financial records accurately reflect any adjustments made to invoices, providing a clear picture of your actual outstanding receivables.
- Integration with Accounting Systems: By specifying counter accounts in MaxCredible's settings, you can ensure that these adjustments are seamlessly reflected in your external accounting system, maintaining consistency across platforms.
- Improved Reporting: Counter accounts contribute to more accurate and insightful reporting within MaxCredible, allowing you to track key metrics like DSO (Days Sales Outstanding) and collection effectiveness more precisely.
- Streamlined Reconciliation: By clearly identifying adjustments through counter accounts, you can simplify the reconciliation process between MaxCredible and your accounting system.
Configuration:
To utilize counter accounts effectively, you need to configure them in MaxCredible's settings.
- Navigate to Configuration: Go to the "Configuration" section within MaxCredible.
- Access Counter Accounts: Look for the "Counter Accounts" option.
- Specify Accounts: Enter the appropriate counter accounts for each type of adjustment (payments, settlements, cancellations, credits). These accounts should correspond to the accounts used in your accounting system.
- Save Changes: Save the configuration to ensure that future adjustments are correctly recorded in the designated counter accounts.
By leveraging counter accounts and configuring them correctly, you can maintain accurate financial records, streamline integration with your accounting system, and gain valuable insights into your accounts receivable management through improved reporting and reconciliation processes.
9.7 Notifications
Notifications for all users can be created here. A priority can be given to the notification and an expiration date. Created notifications are visible to the user in the home screen.
Expired notifications can be deleted manually.
10. Modules
Below you will find an overview of the various modules with which you can expand the platform and link it to other software packages. By using these modules, you can significantly expand the functionality of the platform and seamlessly integrate it with other systems you may already be using.
Pre-financing. If you are looking for pre-financing of your outstanding invoices or need temporary business credit, you can easily arrange this via MaxCredible. Both forms of credit within one business day.
10.1 Creditworthiness
When you activate this module, you will gain insight into the creditworthiness of your business debtors. The debtor card will have a Credit Flag that is determined based on the Chamber of Commerce number or the company name of a debtor. Your debtor information is enriched with name and address details and Chamber of Commerce numbers. On the dashboard of your administration, you will be alerted when a debtor's credit status is downgraded or when a financial calamity occurs (bankruptcy, suspension of payments, or debt restructuring). The credit insurer provides all creditworthiness information.
10.2 Connections
API. Connect your BI package to the API. This way you can easily keep track of vital statistics about the functioning of your organization. The API documentation can be found here.
10.3 SMS service provider
Linking with available SMS service providers can be easily realized here.
10.3.1 MessageBird
To get the originator and API key from MessageBird, follow these steps:
- Log in to your MessageBird Dashboard: Go to the MessageBird website and log in to your account using your credentials.
- Navigate to the Developers Section: In the dashboard, go to the "Developers" section.
- API Access (REST) tab: Under the "Developers" section, open the "API access (REST)" tab.
- Create or View API Keys: Here, you can create new API keys or view your existing ones.
- Originator: The originator is the name or number that will be displayed as the sender of your text messages. You can choose a MessageBird Number or use your own company name.
- API Key: This is a unique identifier used to authenticate your requests when you use the MessageBird API to send and receive messages.
Important Notes:
- Keep your API keys secure. They grant access to your MessageBird account and should never be shared publicly.
- Test API keys have the prefix "test_" and live API keys do not require a prefix.
- For detailed instructions and additional information, you can refer to MessageBird's documentation or contact their customer support.
10.4 Webhooks
A webhook is also known as HTTP push or web callback. It is a way to provide a target application with new or changed data.
MaxCredible performs actions for you based on information that comes from your accounting package. You can also automatically return information from MaxCredible to your information systems. Examples include blocking a customer when they end up in a collection process with an invoice. Or you want to show in your accounting or CRM system in which the debtor management phase an invoice is located.
10.5 Online payments
When you activate this module, you can link with MaxCredible or Mollie. Through this link, your debtors can pay invoices and items via various online payment methods, IDEAL, credit card, and SOFORT. But also via Tikkie and Globaladyme.
To onboard at Globadyme you need to follow a few steps. You can find the onboarding guide here.
One of the most effective methods to expedite payments is adding a Payment Service Provider (PSP). We have an active integration with some of them, which you can access under the online payments menu under modules.
To add your integration with a PSP, you will have to get some connection details such as “credentials” or “tokens”. You can find a link to the onboarding for these PSPs below:
- Globadyme (Global)
- Tikkie (Only in the Netherlands)
After you have completed onboarding with any of the above PSPs you can get started with your integration by following the steps below:
Step 1:
Go to online payments and select your preferred payment service provider;
Step 2:
Click on the “update” button on the right side of the selected provider;
Step 3:
Fill in the form with the required credentials (these differ per provider);
(for a comprehensive guide on onboarding with Globadyme, click here)
10.6 Link administration
Links are possible with Twinfield, AFAS software, Exact, Banqup, and Billtobox.
11. Attachments
11.1 Import fields
To be described later. For now, see the Sample CSV which can be downloaded under Import or found here.
Document import through .csv upload (public file)
11.2 Variables (placeholders)
So-called placeholders are predefined variables that can be used to retrieve the associated information (data) recorded in the system and included in media such as letters, e-mails, and SMS.
See Appendix: Appendix variables
11.2.1 Attachment variables
See table below and look at this document for deeper explanations on all the variables.
|
|
|
12. Mailbox
The mailbox takes forwarded emails from the Maxcredible email service and loads them into your account. If we can detect issues, invoices, or debtors in the mail we will automatically assign them.
The email address of the mailbox is the same as that of the sent messages:
If you go to Settings > Email you can view and edit the Sender's email address
mailtomax@maxcredible.com
13. TL;DR
|
Feature |
Explanation |
Benefits |
|
Global Coverage |
Supports operations in multiple regions and languages, including specific adaptations for markets like China. |
Enables businesses to expand their credit management operations globally while adhering to local regulations and practices. |
|
Payment Portal Integration |
Seamlessly integrates with a secure customer payment portal, allowing customers to view invoices, make payments, and manage their accounts online. |
Enhances customer experience, improves payment convenience, and accelerates collection cycles. |
|
Dispute Management |
Provides a structured process for logging, tracking, and resolving customer disputes, including integration with external systems like Salesforce. |
Centralizes dispute information, streamlines resolution workflows, |
|
Multiple Administration Management |
Enables users to efficiently manage and switch between multiple administrations within a single platform, streamlining operations for businesses with diverse entities or subsidiaries. |
Centralizes credit management activities, improves oversight, and simplifies cross-administration reporting and analysis. |
|
Bookkeeping System Integration |
Supports seamless integration with various bookkeeping systems, ensuring data consistency and eliminating manual data entry. |
Streamlines financial processes, improves data accuracy, and enhances overall operational efficiency. |
|
Debtor Grouping & Management |
Allows for grouping and managing debtors based on relationships or hierarchies, providing a consolidated view of related accounts and facilitating efficient communication and collection strategies. |
Simplifies management of complex customer structures, improves visibility into group-level credit exposure, and enables coordinated collection efforts. |
|
User Management (Roles & Rights) |
Provides granular control over user access and permissions, ensuring that each user sees only relevant information and can perform only authorized actions. |
Enhances security, streamlines user experience, and promotes efficient collaboration within the credit management team. |
|
External Party Collaboration |
Enables secure and controlled access for external parties, such as collection agencies or legal counsel, to support credit management activities. |
Facilitates collaboration with external partners, streamlines information sharing, and improves efficiency in handling complex cases. |
|
Tableau Dashboards |
Leverages Tableau's powerful visualization capabilities to provide interactive and insightful dashboards for monitoring credit and collection performance. |
Enables data-driven decision-making, identifies trends, and facilitates proactive risk management. |
|
Payment Links |
Generates secure and convenient payment links that can be included in communications with customers, simplifying the payment process and accelerating collection cycles. |
Improves customer experience, reduces friction in payment collection, and enhances cash flow. |
|
Self-Checkout Functionality |
Empowers customers to initiate payments directly through the customer portal, providing a convenient and self-service option. |
Increases payment autonomy, reduces administrative overhead, and accelerates collection cycles. |
|
Self-Support Functionality |
Enables customers to manage their own accounts, view invoices, submit support requests, and access relevant information through a dedicated portal. |
Enhances customer experience, reduces support inquiries, and promotes transparency in credit management interactions. |
|
Workflow Builder |
Allows users to define and automate custom workflows for various credit management processes, tailoring the system to their specific business needs. |
Increases flexibility, streamlines processes, and empowers users to optimize their credit management operations. |
|
Issue Prioritization |
Automatically prioritizes issues based on severity, impact, or other customizable criteria. |
Enables efficient issue resolution, ensuring that critical issues are addressed first, minimizing potential financial losses and customer dissatisfaction. |
|
Smart Timeline Management |
Provides a visual representation of the credit management process, allowing users to track the progress of invoices and associated actions. |
Enhances visibility into the collection lifecycle, facilitates proactive follow-ups, and improves overall process efficiency. |
|
Reminder Journeys & Timeline |
Automates the sending of reminders and notifications based on predefined payment journeys and timelines. |
Streamlines communication, reduces manual effort, and increases the likelihood of timely payments. |
|
Issue Management |
Offers a structured process for logging, tracking, and resolving customer disputes and other issues impacting payment. |
Centralizes issue information, facilitates collaboration, and streamlines resolution workflows. |
|
Task Management |
Enables the creation, assignment, and tracking of tasks related to credit management and collection activities. |
Improves organization, accountability, and ensures that critical actions are not overlooked. |
|
Call Scripting & Execution |
Provides customizable call scripts and a dedicated interface for making and logging collection calls. |
Guides collectors through effective communication, ensures consistency in messaging, and facilitates documentation of call outcomes. |
|
Cross-Departmental Collaboration |
Allows for seamless communication and collaboration between different departments (e.g., sales, accounting, legal) involved in credit management and debt collection. |
Breaks down silos, improves information sharing, and enables a coordinated approach to issue resolution and debt recovery. |
|
Performance Reports |
Generates detailed reports on individual and team performance, including key metrics like DSO, collection effectiveness, and workload distribution. |
Facilitates performance tracking, identifies areas for improvement, and supports data-driven decision-making. |
|
Flexible Workflow Management |
Enables customization of workflows at both the invoice and debtor levels, with the ability to group debtors into "super debtors" for consolidated management. |
Adapts to unique business processes, streamlines operations, and improves efficiency in handling complex customer structures. |
|
Cost Management |
Tracks and reports on costs associated with credit management and collection activities, such as interest charges, collection fees, and legal expenses. |
Provides visibility into the financial impact of credit management, supports cost optimization, and improves profitability. |
|
CO2 Calculations |
Estimates the carbon footprint associated with credit management activities, such as paper correspondence and transportation. |
Promotes environmental awareness and supports sustainability initiatives. |
|
Workload Indicators & KPIs |
Provides real-time visibility into workload distribution and key performance indicators (KPIs), helping teams achieve targets and optimize resource allocation. |
Enhances productivity, facilitates performance management, and drives continuous improvement in credit and collection processes. |
|
Comparisons Over Time |
Enables trend analysis and performance comparisons over different periods, providing insights into the effectiveness of credit management strategies. |
Supports data-driven decision-making, identifies areas for improvement, and facilitates strategic planning. |
|
Automation Flexibility |
Offers a choice between fully automatic, semi-automatic, and manual processes, allowing users to tailor the level of automation to their specific needs and preferences. |
Provides flexibility and control, accommodates different workflows, and empowers users to optimize their credit management operations. |
|
Design Freedom for Templates |
Enables customization of communication templates, including branding, layout, and language, to ensure a professional and consistent image. |
Reinforces brand identity, enhances customer experience, and improves the effectiveness of communication. |
|
Payment Arrangements & Partial Payments |
Supports the creation and management of payment arrangements, including flexible installment plans and partial payments. |
Provides options for customers facing financial difficulties, increases the likelihood of debt recovery, and maintains positive customer relationships. |
|
Communication History |
Maintains a comprehensive log of all communication with customers, including emails, calls, and notes. |
Provides context for future interactions, facilitates collaboration, and enhances transparency in customer communication. |
|
Smart Mailbox |
Automatically assigns incoming emails to relevant debtors, issues, and invoices, streamlining email management and improving efficiency. |
Reduces manual effort, enhances organization, and ensures that important emails are routed to the appropriate parties for timely action. |
|
Online Help Texts & Multi-Channel Support |
Offers context-sensitive help texts within the application, along with multiple support channels (chat, email, phone) in multiple languages. |
Empowers users to find answers quickly, resolve issues efficiently, and receive timely assistance from knowledgeable support staff. |
|
2FA Security & Strong Password Enforcement |
Implements two-factor authentication and enforces strong password policies to protect user accounts and sensitive data. |
Enhances security, mitigates the risk of unauthorized access, and safeguards customer information. |
|
Activity Logs |
Tracks user activity, including login attempts and actions within the system, providing an audit trail for compliance and security purposes. |
Improves accountability, facilitates investigation of potential security incidents, and supports regulatory compliance. |
|
Flexible Deployment Options |
Offers various deployment models (SaaS, IaaS, PaaS) and cloud support to accommodate different organizational needs and preferences. |
Provides scalability, flexibility, and cost-effectiveness in deploying and managing the solution. |
|
Extensibility & Customization |
Allows for additional modules, custom integrations, and tailored workflows to meet specific business requirements. |
Adapts to unique needs, enhances functionality, and supports evolving business processes. |
|
Dedicated Support & Training |
Provides comprehensive support services, including training resources and timely assistance, to ensure user success. |
Empowers users to maximize the value of the solution, resolve issues quickly, and achieve their credit management goals. |
|
Regular Updates & Enhancements |
Delivers frequent updates with new features and improvements based on user feedback and industry trends. |
Ensures that the solution remains current, competitive, and aligned with evolving business needs. |
14. Glossary
Glossary of Key Terms
- Accounts Receivable: The money owed to a company by its customers for goods or services sold on credit.
- Age Bucket/Aging of Accounts Receivable: A report that categorizes outstanding invoices based on the duration they have been unpaid (e.g., 0-30 days, 31-60 days, etc.).
- Automatic Send-outs: The feature in MaxCredible that automatically generates and sends communication (emails, letters, etc.) to debtors based on predefined triggers and templates.
- Base Currency: The primary currency used for financial reporting and calculations within MaxCredible.
- Batch Engine: The system process that runs at night to prepare actions based on the defined profiles and workflow rules.
- Business Rules: Conditions set within the workflow builder to automate decisions and actions based on specific parameters (e.g., sending a message when an invoice exceeds the credit limit).
- Call List: A list of debtors who need to be contacted by phone for follow-up on outstanding invoices.
- CSV File: A Comma Separated Values file, a common format for importing and exporting data.
- Customer Portal: A self-service online platform where debtors can view invoices, make payments, and request payment arrangements.
- DSO (Days Sales Outstanding): A key performance indicator that measures the average number of days it takes a company to collect payment after a sale has been made.
- Debtor Card: A central location within MaxCredible that provides a comprehensive overview of a debtor's information, including outstanding invoices, payment history, communication logs, and issues.
- Decision Tree: A visual representation of the decision-making process used to design and set up succession profiles and associated actions.
- Direct Debit: A payment method where the creditor automatically withdraws funds from the debtor's bank account on a scheduled date.
- Dunning: The process of systematically communicating with customers to encourage them to pay their outstanding invoices.
- Export Files: The functionality to export debtor and invoice data in a specific format for sharing with collection agencies or other external parties.
- Fixed Profile: A specific payment journey or collection strategy assigned to a debtor, ensuring consistent follow-up actions for that customer.
- For Collection: A status indicating that an invoice has been moved out of the automated dunning process and is ready for further collection actions, potentially involving an external agency.
- Home Dashboard: The main screen in MaxCredible, providing an overview of key metrics, tasks, and actions related to credit management.
- Import: The process of bringing customer and invoice data into MaxCredible from external sources, such as accounting systems or CSV files.
- Issues: Reasons for late or non-payment of invoices, which can be logged and managed within MaxCredible to facilitate resolution and improve collection efforts.
- Leading Invoice: The oldest outstanding invoice for a debtor, which determines the next action in the payment journey.
- Mailbox: A centralized location within MaxCredible for managing incoming and outgoing emails related to credit management.
- Messages: Automated or manual communications (emails, letters, SMS, WhatsApp) sent to debtors as part of the dunning process.
- Modules: Additional functionalities that can be added to MaxCredible to extend its capabilities (e.g., creditworthiness checks, SMS service providers, online payments).
- Night Processing: The automated process that runs at night to generate messages, assign tasks, and update the system based on predefined rules and workflows.
- Notifications: Alerts and reminders sent to users within MaxCredible to inform them of important events or tasks.
- On Hold: A status applied to an invoice or debtor, temporarily pausing the automated dunning process.
- Payment Arrangement: An agreement between the creditor and debtor to settle an outstanding invoice through a series of installments or a revised payment schedule.
- Payment Journey: A series of automated actions and communications designed to encourage timely payment from debtors.
- Payment Service Provider (PSP): A third-party service that facilitates online payments, often offering multiple payment methods and secure transaction processing.
- Placeholders/Variables: Dynamic elements within communication templates that are replaced with specific customer or invoice data when the message is generated.
- Profile Efficiency: A metric that measures the effectiveness of different payment journeys or collection strategies in terms of days to payment and outstanding amounts.
- Segmentation: The process of grouping customers based on shared characteristics (e.g., payment behavior, risk level) to enable targeted communication and collection strategies.
- Succession Profile: A predefined set of actions and communication steps that guide the collection process for a specific customer segment.
- Task List: A centralized list of all tasks and actions that need to be completed by credit managers and other users.
- Templates: Customizable communication templates used to generate emails, letters, SMS messages, and other forms of communication with debtors.
- Treatment Profiles: Predefined strategies that determine the sequence of actions and communication for different customer segments.
- Two-Step Verification: An additional layer of security that requires users to provide a second form of authentication (e.g., a code from their phone) in addition to their password.
- Workflow Builder: A tool within MaxCredible that allows users to define rules and automate actions based on specific events or triggers.
© MaxCredible - 2024